在Windows中如何恢复图片文件夹

在众多的Windows系统之中,比较容易出现,但是非常会忽略的就是电脑升级了之后,突然原本图片文件夹不见了。这是相当令人头疼的事情。一般来说,图片文件夹就自动存储在电脑的C盘之中,因此和系统的变动升级会有一定的联动性。因此系统升级,意外删除或者位置改变了,图片文件夹就自动消失的现象。那么在Windows中如何恢复图片文件夹呢?移回位置,恢复默认值,OneDrive文件夹和第三方数据恢复软件四个方法去处理。
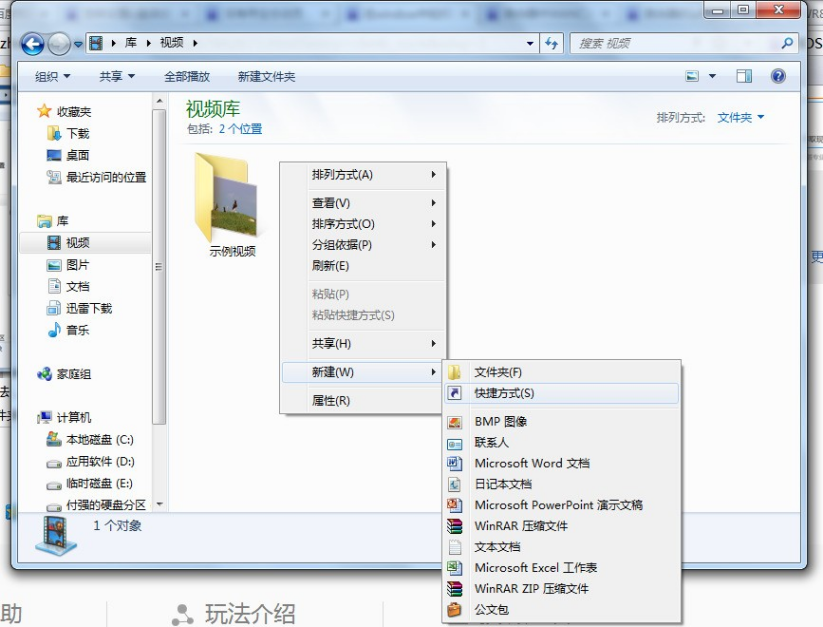
将图片文件夹恢复位置
由于图片文件夹可能已移至其他位置而导致找不到它,我们可以在文件资源管理器中访问它并将其移回原始位置。操作过程很简单,启动文件资源管理器,然后在地址栏中输入“shell:My Pictures”,紧接着按“回车”。因此,你可以在任何位置打开图片文件夹。打开文件夹后,单击菜单图标中的“属性”,单击工具栏上的“位置”,然后你可以查看并检查“图片”文件夹的当前位置。只需要选择更改位置,请单击“移动”就可以了。
恢复默认值去恢复图片文件夹
直接选择恢复默认值来重置设置和修改位置。率先需要启动文件资源管理器,找到“图片”文件夹或在地址栏中输入“shell:My Pictures”导航到该文件夹。然后单击“属性”,“位置”,“恢复默认值”,“应用”。如果它警告你“该文件夹不存在。你想创建它吗?”,只需单击是。这样,图片文件夹中的照片将被移动到它们应在的默认位置。

通过OneDrive文件夹恢复
检查你的OneDrive文件夹。许多用户设置自动将照片和视频备份到OneDrive的。如果你已启用将图片文件夹备份到OneDrive,你的图片可能会位于OneDrive存储上并且更容易查找。通过文件资源管理器或双击OneDrive图标启动OneDrive。查看你的图片文件夹是否在那里。千万不要忘记在将其移走之前创建文件夹副本。
使用数据恢复软件进行恢复
其实图片文件夹丢失最关键的是里面的图片丢失了。因此可以说恢复这个文件夹的最终目的是恢复数据。那么使用第三方数据恢复软件是不错的选择。只需要去下载一款专业靠谱的恢复软件,然后打开软件后,点开需要扫描的位置,点击扫描就可以直接进行恢复了。这个时间长短是根据你文件夹里面内容的多少来进行的,等待它扫描完整之后,恢复,预览,并且保存在有效位置就可以了。
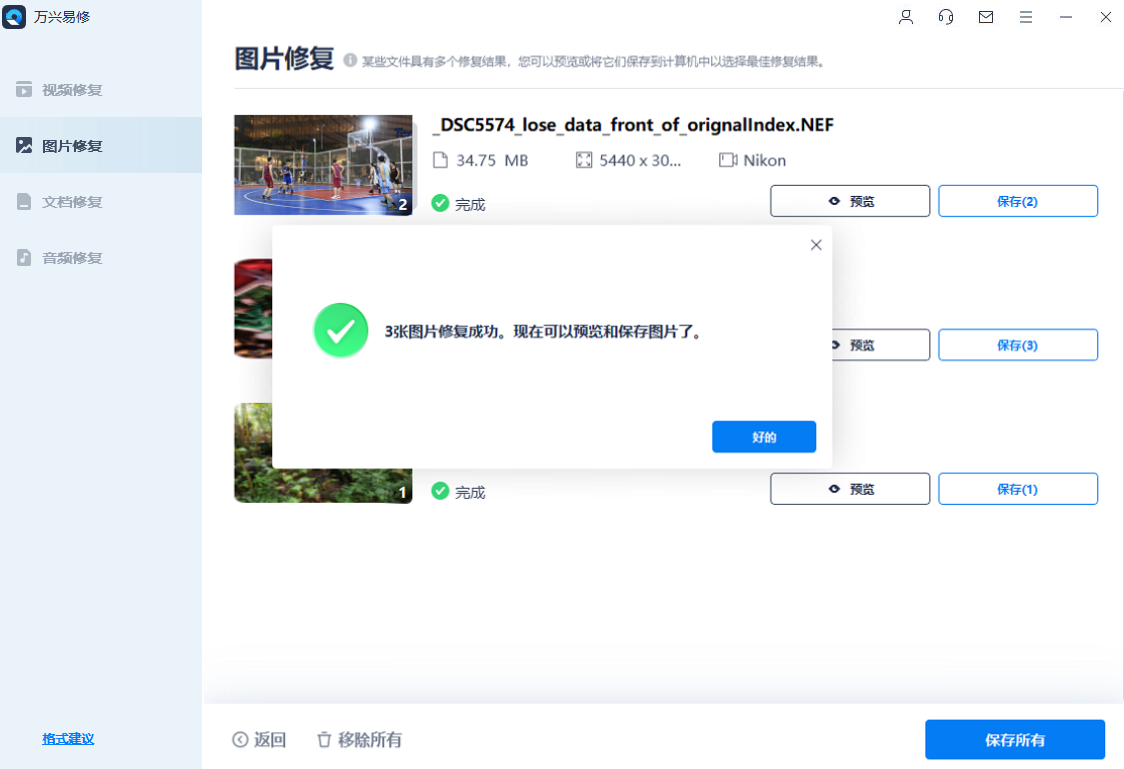
以上就是针对在Windows中恢复图片文件夹的四个方法。相比较之下,通过数据恢复软件去进行处理的话,效果更佳,并且可以一步到位。但是在选择软件的时候,一定要小心谨慎,千万要选择专业靠谱公司旗下的数据恢复软件,不要盲目因为价格便宜去选择不靠谱的软件!
