Win11、Win7启动修复无法自动修复此计算机

电脑如果是Win11和Win7系统,在更新了系统之后,打开电脑是黑屏状态,无法进入系统进行其他的操作,而且启动了电脑的修复功能也没用,还会在页面上出现“启动修复无法自动修复此计算机”的提示。为什么会出现Win11、Win7启动修复无法自动修复此计算机,这是因为电脑中病毒,或者意外关机,以及磁盘写入错误等原因造成的。遇到这样的问题时,可以按照下边提供的方案操作。

方案一 通过chkdsk命令扫描并且修复驱动器
发现电脑无法正常启动的时候,我们可以先使用chkdsk命令扫描并且修复驱动器,大家可以按照下边的步骤进行操作。
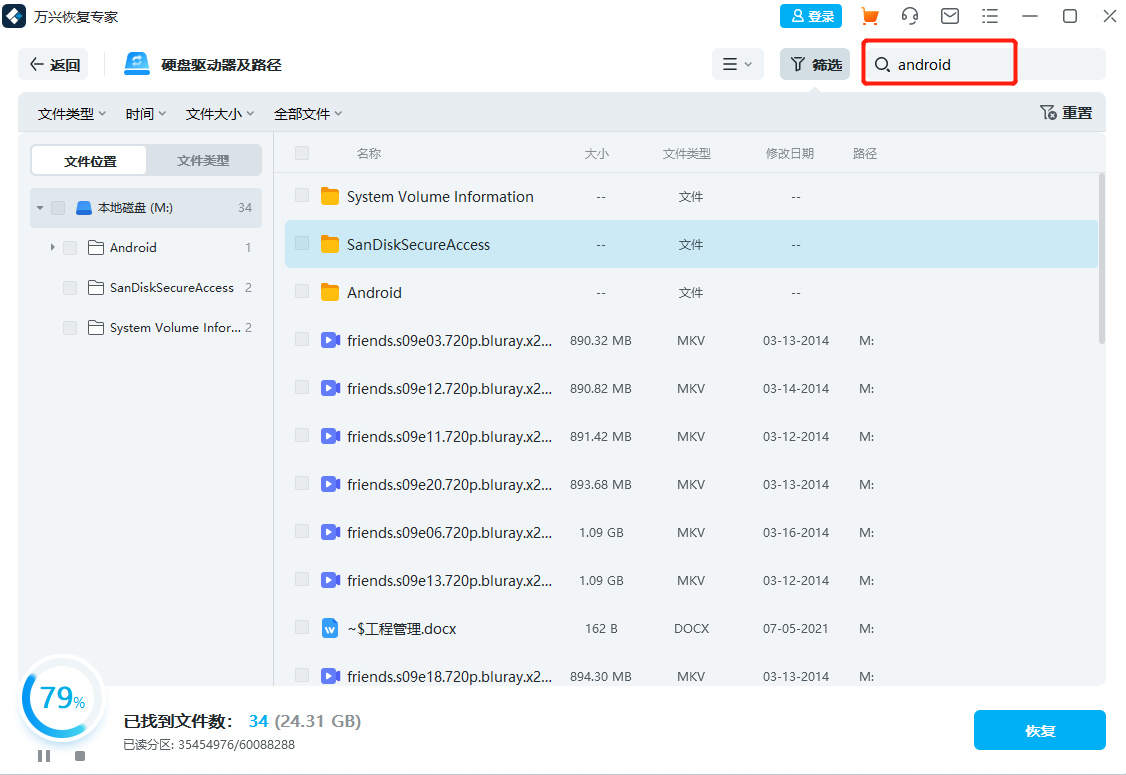
步骤一 将电脑的系统安装光盘放到电脑的光驱中,之后启动系统。
步骤二 当电脑的页面上出现“按任意键从CD或DVD启动”的字样时,可以在电脑上按下任意按键。

步骤三 单击页面上的“修复计算机”按钮,等待启动修复扫描计算机的指令,之后在页面上给出的列表中选择好操作系统。
步骤四 在系统恢复选项的窗口中,选择“命令指示符”的选项卡,之后在对话框中输入“chkdsk/f/rc:”,之后按下回车键,检查引导分区是否有错误。这个指令会自动的扫描驱动器是否有问题,如果发现问题,会自动的进行修复的操作。
方案二 禁用电脑的自动重启功能
禁止使用电脑的自动重启功能,也可以让我们获得完整的错误信息,这样才能够知道如何进行修复的操作,可以按照下边的步骤进行禁止使用电脑自动重启的设置。
步骤一 重新启动电脑,在电脑页面上出现Windows的图标是,快速连续的点击ESC,F2和F8按键,直到进入到“高级启动选项”的页面中。
步骤二 选择“禁用系统失败时自动重新启动”的按钮,之后按下回车键,等待电脑重新启动就可以了。
方案三 使用SFC命令修复扫描文件系统
除了上边的命令可以修复文件系统之外,我们还可以通过使用SFC命令的方式,扫描和修复电脑的文件系统,这样也可以修复受损的文件。
步骤一 在电脑的光驱中安装电脑的系统光盘,之后启动系统。
步骤二 电脑的页面出现“按任意键从CD或DVD启动”的字样时,在电脑上按下任意按键。
步骤三 单击页面上的“修复计算机”选项,等待启动修复扫描计算机的指令,之后在页面上给出的列表中选择好操作系统。
步骤四 在系统恢复选项的窗口中,选择“命令指示符”的选项卡,之后在对话框中输入“sfc/scannow/offbootdir=d:\/offwindir=d:\windows”,之后按下回车键,等待执行完操作命令之后,可以重新打开电脑,就可以解决启动无法修复计算机的问题了。
电脑出现故障是会影响我们的操作,所以需要及时找到正确的解决方法,上边介绍的三种方案,都可以用来解决Win11、Win7启动修复无法自动修复此计算机的问题,根据自己的操作习惯,选择一种方案操作就可以了。
