Windows11UEFI引导修复详细操作步骤

其实这个损坏是Windows引导加载程序受到了损坏的缘故,一般来说,用户在进行操作系统的安装,或删除隐藏分区上的数据和文件时候,往往会因为误删或者隐藏了某些数据,导致了Windows 11 UEFI引导加载程序发生损坏。那么Windows11UEFI引导修复详细操作步骤是什么呢?不同的修复方法具有不同的步骤。
通过自动修复进行UEFI引导修复
先将可启动U盘连接到损坏的电脑,进入BIOS设置您的电脑从U盘启动电脑。然后,您将看到Windows安装窗口,请单击左下角的“修复计算机”。然后,单击“疑难解答”在“高级选项”中选择“启动修复”。您的操作系统将自动运行修复进程进行UEFI引导修复。选择要修复的操作系统,点击然后等待结果。这是最基础的方法,如果还是不行,可以尝试Windows RE中的命令提示符-Bootrec.exe工具。
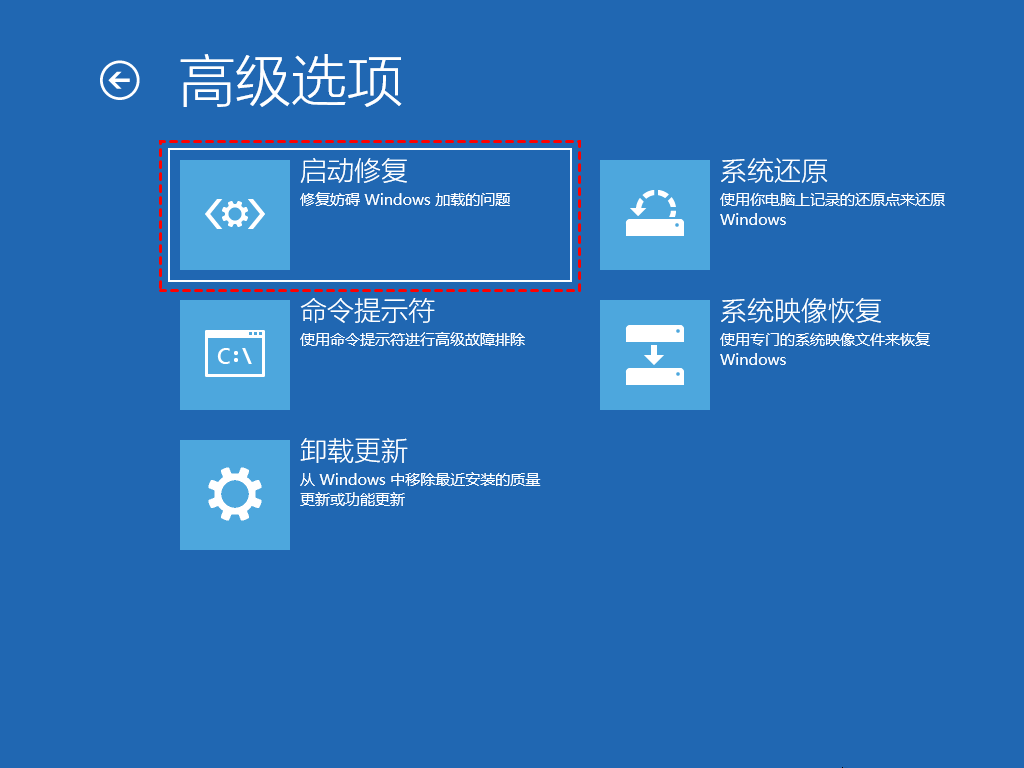
使用Bootrec.exe工具
使用Bootrec.exe工具的步骤只需要按照下面流程就可以了。
1. 将Windows 7 可启动媒体 连接到电脑,然后启动计算机。
2. 在电脑启动时按“F8”以显示“高级启动选项”。
3. 选择语言、时间、键盘或输入法等,然后单击“下一步”。
4. 单击“修复计算机”。
5. 选择要修复的Windows 7操作系统,单击“下一步”。
6.在“系统恢复选项”对话框中,单击“命令提示符”以在Windows 7中使用命令提示符引导修复。
7. 键入“Bootrec.exe”,然后按“Enter”键。输入:bootrec /FixMbr;bootrec /FixBoot;bootrec /ScanOs;bootrec /RebuildBcd就可以进行解决问题了。
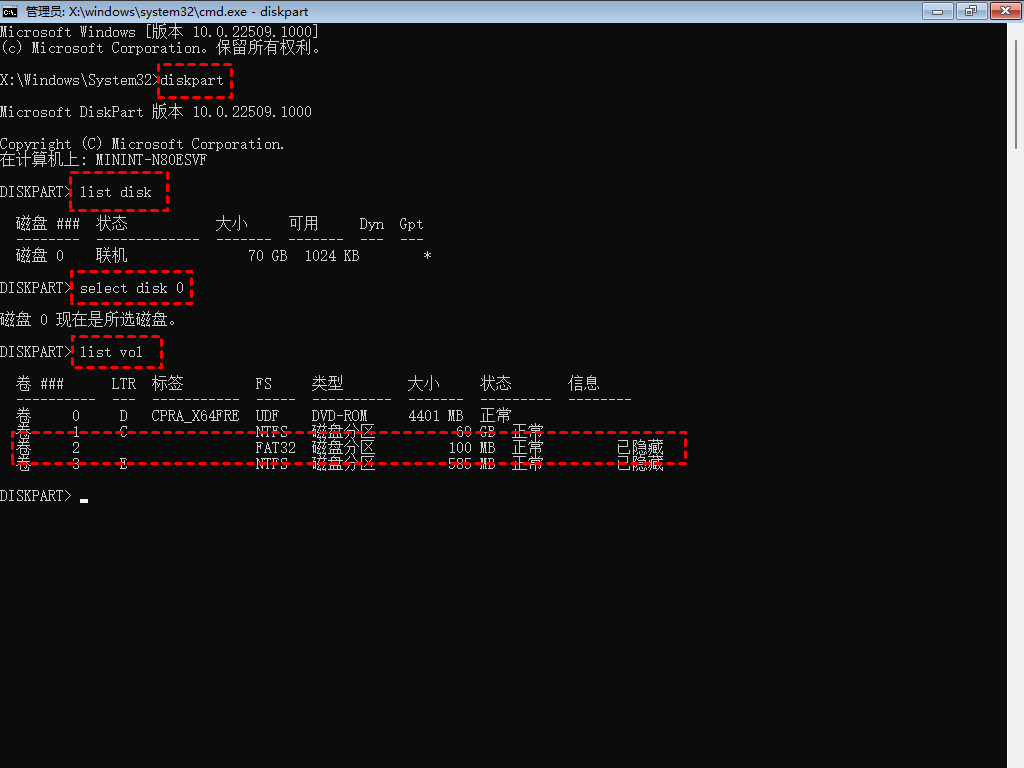
第三方数据修复软件去操作修复MBR
如果上诉两个方法不行,那就需要按照第三方数据恢复软件去进行修复MBR的工作。可以直接通过数据软件去进行免费分区管理。它可以轻松实现磁盘分区如调整/移动分区、 合并分区 、磁盘克隆、重建MBR 等等工作,还有很多其他的功能进行处理。整个流程也很简单。
1. 直接将可启动媒体放入Windows 7电脑(可在另一台正常运行的电脑上使用此工具制作可启动媒体)。可启动媒体可以是数据恢复软件,然后从可启动媒体启动您的电脑。
2. 第三方数据恢复软件插入后是进行自动运行的。在主界面上,选中系统硬盘单击右键并选择“重建MBR”。看到电脑可以开始进行重建了。一般来说,只需要按照流程操作,就可以轻松解决问题了。
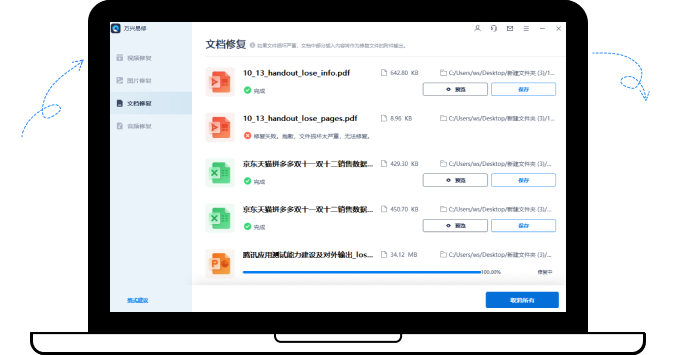
Windows11UEFI引导修复详细操作步骤根据上面的几个方式有不同的流程安排。但是如果需要比较的话,还是需要利用第三方数据恢复软件去进行修复处理的。相比较另外的两个方法的话,这第三方方法的流程会更加简明扼要,不管你懂不懂电脑,都可以轻松处理完善,因此也是处理电脑各类问题的第一选择。
