为什么我的 Mac 没有声音以及如何修复它

MacBook 在全球范围内拥有相当大的消费群,并且在过去十年中一直引领科技进步。尽管 Mac 以其功能强大而闻名,但随着时间的推移,就会出现该设备相关的多个问题。好多使用mac的小伙伴也经常问Mac电脑没声音怎么办?今天小编就给大家带来几个小妙招,可以轻松解决Mac上声音问题,一起来看看吧!
第 1 部分:导致 Mac 没有声音的原因?
Mac 突然没声音的问题原因有很多种,也有可能是按到静音或是耳机没有拔除等等单纯的原因,或是 Mac 本身的硬件问题导致突然没声音。以下还有一些常见的原因:
- 如果没有从 Mac 的扬声器中听到任何声音,一定要检查是否有特定的音频设备(有线或无线)连接到Mac。
- Mac 可能会遇到硬件问题,因为它们可能由于不确定的原因而损坏。
- 在 Mac 设置中选择的输出音频设备可能发生了不必要的更改,导致Mac没有声音。
- Mac 中可能存在兼容性或可访问性问题,其中包括 PRAM 和 NVRAM 的问题。
- Mac 可能已经过时,这就是为什么有多个 bug 会影响整个设备的功能。
- 用于在 Mac 上运行的音频文件可能已损坏,或者由于病毒或恶意软件攻击等不确定原因而损坏。
第 2 部分:修复 Mac 无声音的方法
我们现在将重点放在解决MacBook 上的声音问题的解决方案上,无论拥有MacBook Air还是MacBook Pro,过程都是相同的。
方法 1:重新启动 MacBook
可以通过重新启动 MacBook Air 或 Pro 来解决MacBook 没有声音的问题。从本质上讲,涉及 MacBook 的一些问题是暂时的,可以通过快速启动来解决。通过以下步骤重新启动设备来执行此快速启动。
第 1 步:点击屏幕左上角的“Apple”图标。
并从下拉菜单中提供的选项集中选择“重新启动”。

第 2 步:当设备选择重启时,屏幕上会出现一个提示弹窗。
弹出一个提示弹出窗口,再次单击“重新启动”按钮以成功重新启动 MacBook Pro 或 Air。

方法2:更新 macOS
第二种解决方案是更新 macOS。通常过时的 macOS 会导致整个设备出现多个问题,其中涉及软件故障和声音问题。建议按照以下步骤成功更新macOS:
第 1 步:点击屏幕左上角的“Apple”图标。
并在下拉菜单中选择“系统偏好设置”。

第 2 步:在弹出的窗口中,单击“软件更新”选项。
并继续下一个屏幕,检查设备上是否有适用于 macOS 的更新。

第 3 步:点击“立即更新”按钮。
启动 MacBook Air 或 Pro 的更新。

方法 3:更改 Mac 上的音频输出
为了确保为声音输出在整个设备上选择正确的输出,需要更改整个设备的音频输出重新配置声音设置。请查看以下步骤以更好地了解更改音频输出:
第 1 步:通过单击屏幕左上角的图标打开 Apple 菜单。
选择“系统偏好设置”以继续该过程。

第 2 步:单击下一个窗口中的“声音”按钮。
在 Mac 上打开声音设置。

第 3 步:进入下一个屏幕的“输出”选项卡。
并选择需要为 Mac 上的声音设置的音频输出。配置输出后,还可以检查输出音量是否静音。使用滑块设置音频输出的声音强度。

方法 4:尝试修复音频文件
在 Mac 上播放的音频文件可能无法正常运行,这可能是文件由于不确定因素而损坏,而不是 Mac 的软件或硬件出现问题。因此需要一个合适的维修工具来实现此目的,万兴易修具有用于修复损坏的音频文件的内聚系统。支持修复各种级别的损坏音频,例如音频不工作、音频剪辑、嗡嗡声、隆隆声、嘶嘶声、不同步音频等。可以修复多种格式的音频,如MP3、M4A、FLAC、AAC、WAV等。还可以修复来自多个设备的损坏或损坏的音频:便携式录音机、录音软件、拍摄设备、SD卡、手机、硬盘驱动器、USB闪存驱动器等。兼容Windows PC、Mac OS,支持PC到手机传输/分享。
请执行以下提供的步骤修复损坏的文件:
第 1 步:启动万兴易修。
成功安装后,首先在 MacBook 上启动该工具,进入“音频修复”部分。单击“+添加”按钮添加损坏的音频文件。
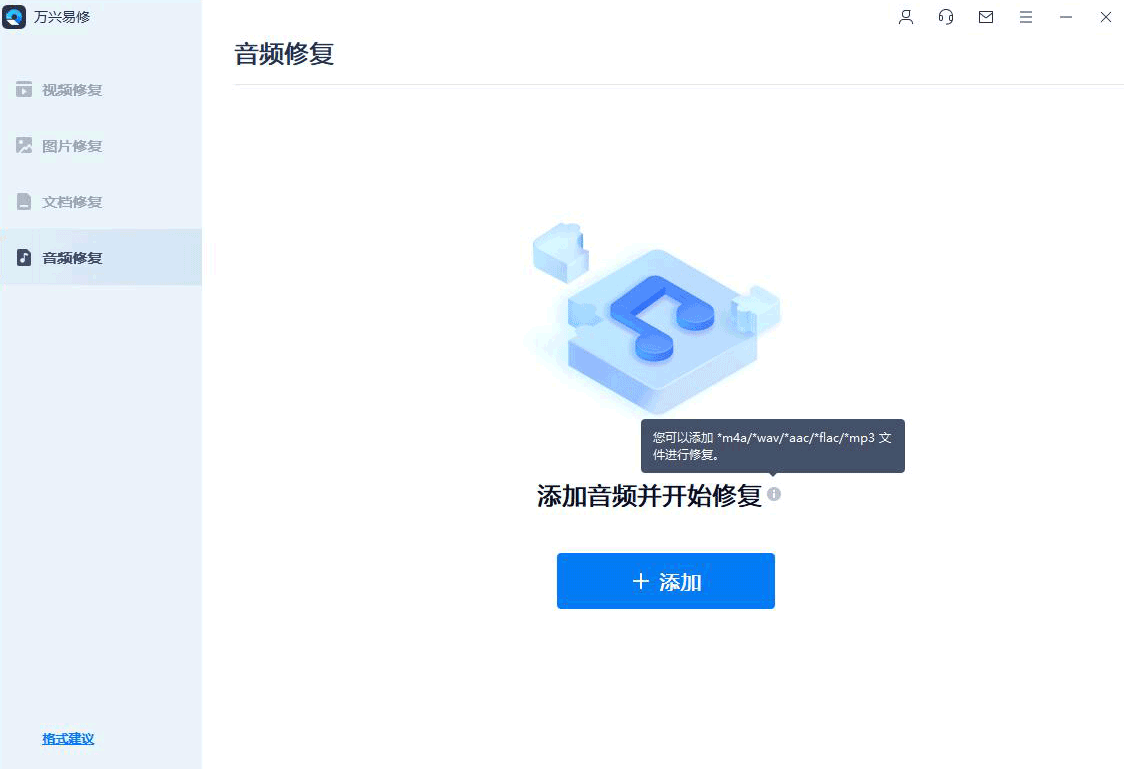
第 2 步:开始修复文件。
单击“修复”以开始该过程。屏幕上立即出现提示,要求提供示例音频文件作为参考。添加示例音频文件并单击“开始高级修复”以启动该过程。
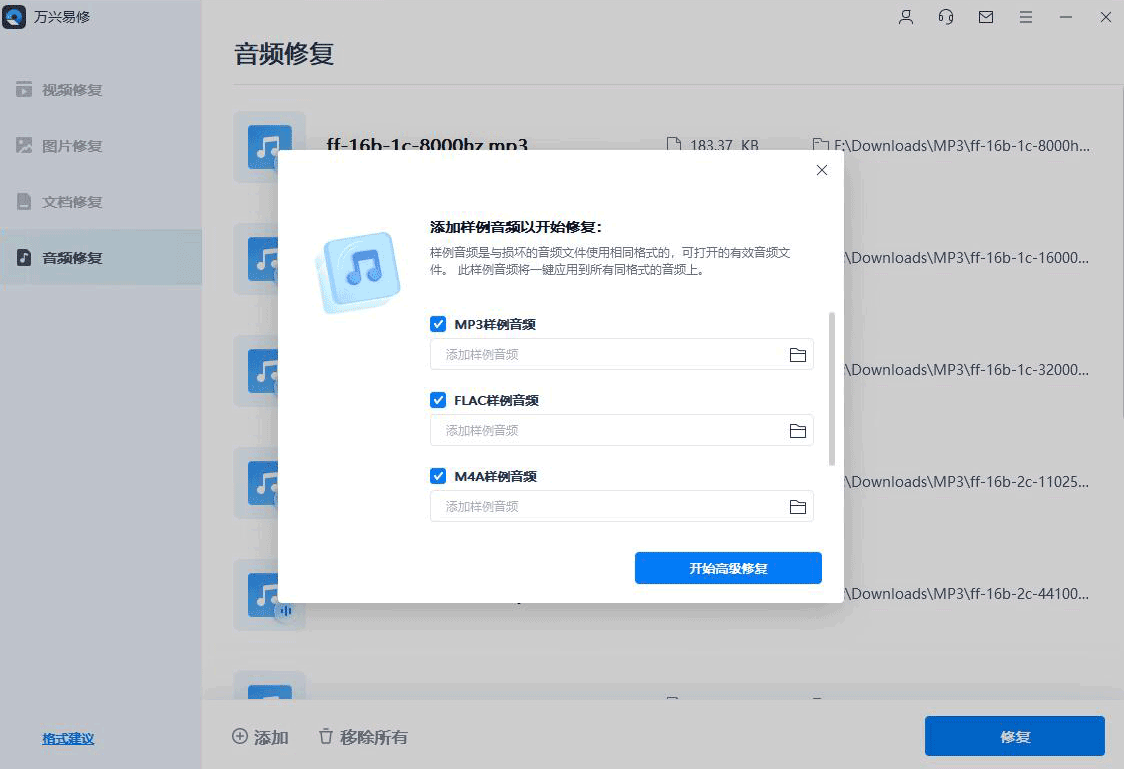
第 3 步:预览后导出。
随着文件得到修复,它会显示在下一个窗口中。单击“预览”以检查文件质量,然后在对结果满意后点击“保存”以导出文件。
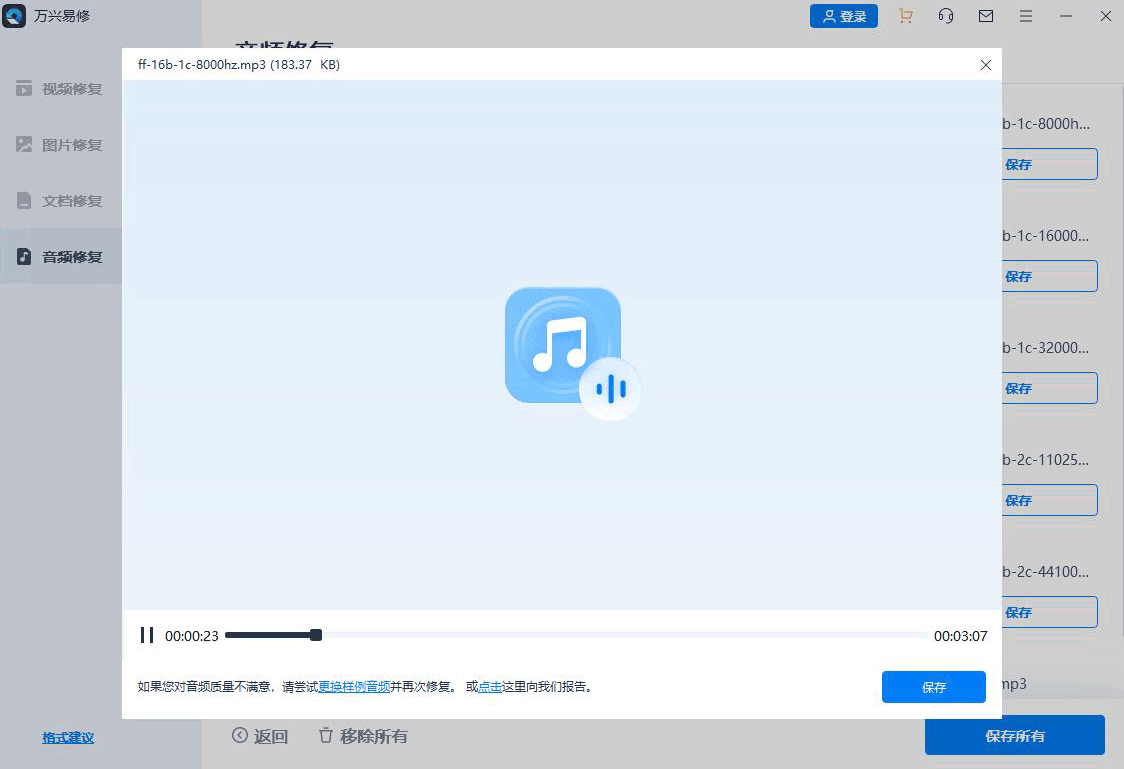
方法 5:检查并重置 Mac 上的 NVRAM
较旧的 MacBook 使用 PRAM,其中 P 代表“参数”一词。由于 RAM 上的问题,可能会出现启动和其他功能(包括 Mac 的声音)的问题。由于现代 Mac 使用 NVRAM 作为替代品,因此重置它们的过程类似于 PRAM。要解决在 MacBook 上声音问题,请执行以下简单步骤:
适用于 M1 芯片 Mac
如果有配备 M1 芯片的 MacBook Pro 或 Air,则无需担心重置设备上的 NVRAM。NVRAM 会在 Mac 的启动过程中自动进行测试,如果出现问题,它会自动解决。如果觉得 Mac 无法正常运行,可以重新启动 Mac,以便它重新评估并检查 NVRAM 是否有错误。
对于英特尔芯片 Mac
使用 Intel 芯片的 MacBook Air 或 Pro 的用户应按照以下步骤操作:
第 1 步:需要关闭 Mac。
请浏览顶部的 Apple 图标并选择“关闭”选项。

第 2 步:按“电源”按钮重新启动 Mac。
在 Mac 开机时,使用“Command-Option-PR”快捷键并按住此键约 20 秒。

第 3 步:让Mac正常启动。
打开后,检查启动盘、显示、日期、时间和系统偏好设置是否有任何异常,另外打开音频并检查它是否正常工作。
方法 6:重新启动核心音频
Mac 上的 Core Audio 旨在为整个设备的声音输入和输出供电,这需要重新启动此组件才能解决 Mac 上的问题。
第 1 步:打开 Mac 上的“活动监视器”并在搜索栏中输入“coreaudio”。
结果显示在屏幕上,双击提供的选项以打开一个新窗口。

第 2 步:单击窗口中的“退出”按钮。
选择“强制退出”以终止 Core Audio 功能并在 Mac 上成功重启。

方法 7:尝试不同的应用程序
MacBook Air 或 Pro 没有声音的问题可能不是由于系统设置的问题,而是用于此过程的应用程序。如果一个应用程序没有声音,可以尝试使用另一个应用程序,这可能会解决没有声音输出的问题。
第 3 部分:避免在 Mac 上引起声音问题的提示
这日常生活中要如何避免遇到Mac声音的问题,这需要平时多留意一些细节。可以按照下面提供的提示避免此类问题:
- 更新 Mac,以免操作系统因任何可能影响音量设置的原因而发生故障。
- 不管使用哪个应用程序来播放 Mac 上的音频,请确保它已正确更新,以免发生故障和损坏音频文件。
- 如果将外部音频设备与计算机连接,请检查电线和连接器,因为它们可能会松动。
- 如果已将蓝牙音频设备连接到 Mac,请保持充电状态,以免中断与 Mac 的连接。
- 保持 Mac 清洁,避免灰尘和其他可能卡在扬声器上并干扰音频输出。
以上就是小编为大家带来的解决Mac上没有声音的办法,如果你的mac出现了这个问题,就用以上的办法试试吧,希望对你有所帮助!




