如何修复Windows10笔记本电脑没有声音

笔记本电脑十分的便利,对我们的工作、娱乐都十分的有帮助。但是在平常使用中总是会出现一系列的小毛病,比如说没有声音等等。笔记本没声音无疑是一件痛苦的事情,尤其是经常看视频或者玩游戏的朋友,声音对于他们简直太重要了。那么如何解决笔记本没有声音这一个问题呢?
第 1 部分:导致笔记本电脑声音无法正常工作的可能原因
笔记本电脑没有声音可能有多种原因,我们首先要了解清楚是什么原因造成了笔记本电脑没有声音。
1.硬件设备问题
笔记本电脑上的扬声器或外置扬声器可能因一些原因出现故障,这会导致笔记本电脑没有声音。该问题可能是由连接问题或硬件操作问题引起的。
2.音频文件损坏
有时候是音频文件已损坏。如果在设备上听不到声音,则音频文件本身可能已损坏从而导致出现这种情况。
3. 缺少编解码器
如果缺少支持音频文件编解码器,可能会在笔记本电脑上遇到此类问题。在这种情况下,需要查看音频文件格式或考虑更换媒体播放器,以避免出现编码问题。
4. 音频驱动问题
安装在计算机上的声音驱动程序可能已损坏或过时,更新音频驱动程序对于通过设备恢复声音很重要。
第 2 部分:修复笔记本电脑声音问题
知道了什么原因导致Windows 10 笔记本电脑没有声音,现在可以使用以下方法解决 Windows 设备上的声音问题。
方法 1:检查电缆和音量
断线和线材问题都可能直接导致笔记本电脑没有音量,只有正确安装过程中使用的线材才能解决。检查电缆是否正确连接后,应该检查音量设置确定是否未静音。
第 1 步:在桌面任务栏上找到“扬声器”图标,然后右键单击它以选择“打开音量混合器”选项。

第 2 步:在显示的新窗口中,检查设备和应用程序的音量是否已打开。
取消静音并打开放大音量。

方法 2:确保使用正确的音频输出
笔记本电脑上可能连接了多个音频输出设备。在这种情况下,检查是否使用了正确的音频输出是必要的。单击“扬声器”图标并点击当前设备的名称以打开其他可用设备的菜单以进行音频输出。
第 1 步:右键单击任务栏上的“扬声器”图标,打开下拉菜单。
在可用选项中选择“打开声音设置”以引导 Windows 10/11 笔记本电脑的声音设置。

第 2 步:点击“管理声音设备”进入下一个菜单。
选择特定的声音输出以检查它是否被禁用。如果是,请选择音频输出并单击“启用”以切换到正确的音频输出。

方法 3:升级后重新启动计算机
可能最近升级了 Windows 10/11 软件,导致设备声音出现问题。升级后必须重新启动 Windows 设备以正确安装所有更新,以免留下任何损坏进程的东西。
第 1步:点击任务栏最左侧的“开始”菜单,打开导航栏。

第 2 步:选择左下角按钮上的“电源”图标,然后单击“重新启动”以在升级后重新启动计算机。

方法 4:使用音频修复软件
如果问题出在音频文件而不是笔记本电脑的硬件或软件上怎么办?如果音频文件本身已损坏,需要通过音频修复程序解决。万兴易修工具快速有效,并为用户提供高质量的结果。以下是万兴易修的强大功能:
-
支持修复各种级别的损坏音频,例如声音不工作、音频剪辑、嗡嗡声、隆隆声、嘶嘶声、不同步音频等。
-
支持修复多种格式的音频,如MP3、M4A、FLAC、AAC、WAV等。
-
修复来自多个设备的损坏或损坏的音频:便携式录音机、录音软件、拍摄设备、SD卡、手机、硬盘驱动器、USB闪存驱动器等。
-
兼容Windows PC、Mac OS,支持PC到手机传输/分享。
通过这些步骤了解更多关于在 万兴易修上修复音频的过程:
第 1 步:导入损坏的音频
在 Windows 10/11 笔记本电脑上启动万兴易修,然后从左侧访问“音频修复”功能。接下来,单击“+添加”将损坏的音频文件导入应用程序。
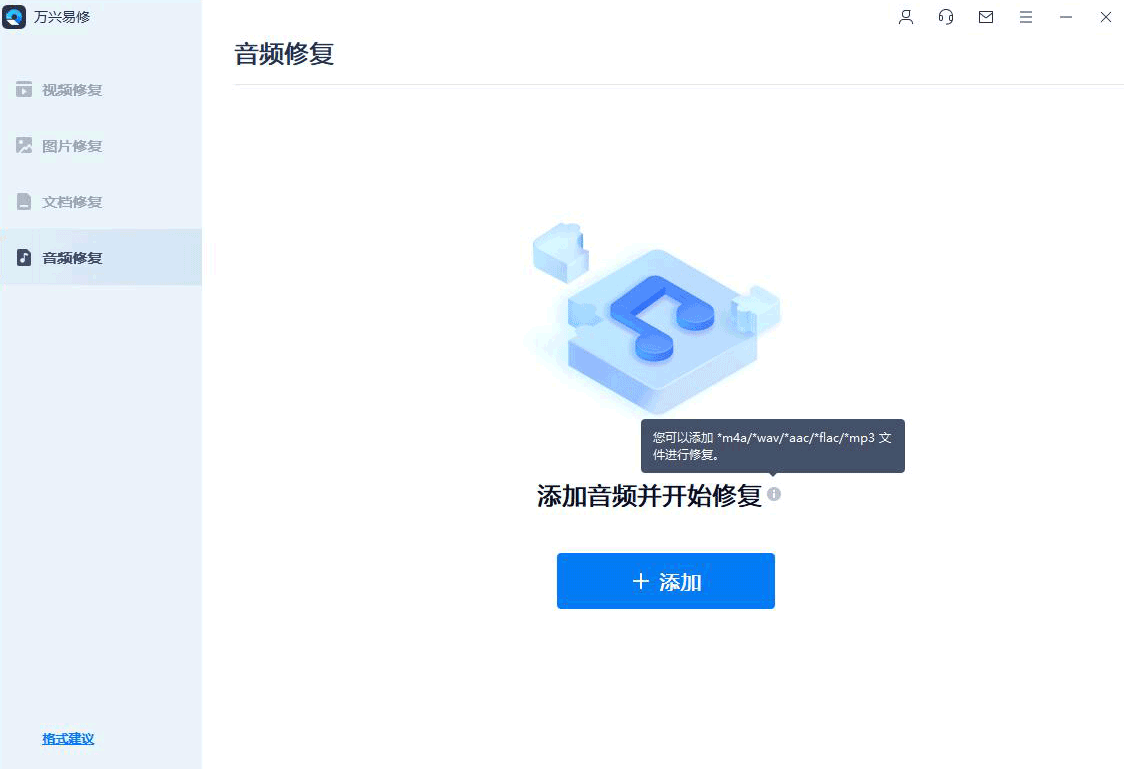
第 2 步:提供样品和维修
当单击“修复”时,会打开一个新窗口,要求提供该过程的音频样本。添加相同格式的示例文件,然后单击“开始高级修复”以启动该过程。
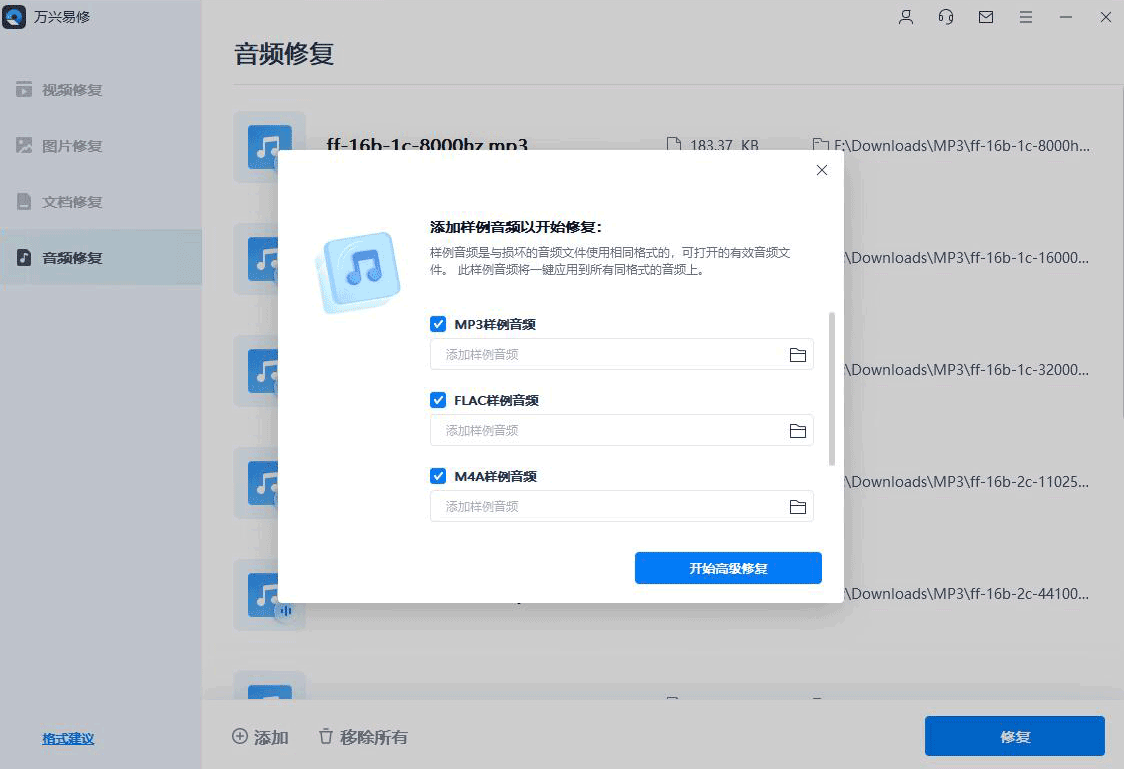
第 3 步:查看和导出
该过程结束后,可以通过单击“预览”按钮在新窗口中查看修复的音频。如果对结果满意,请点击“保存”。
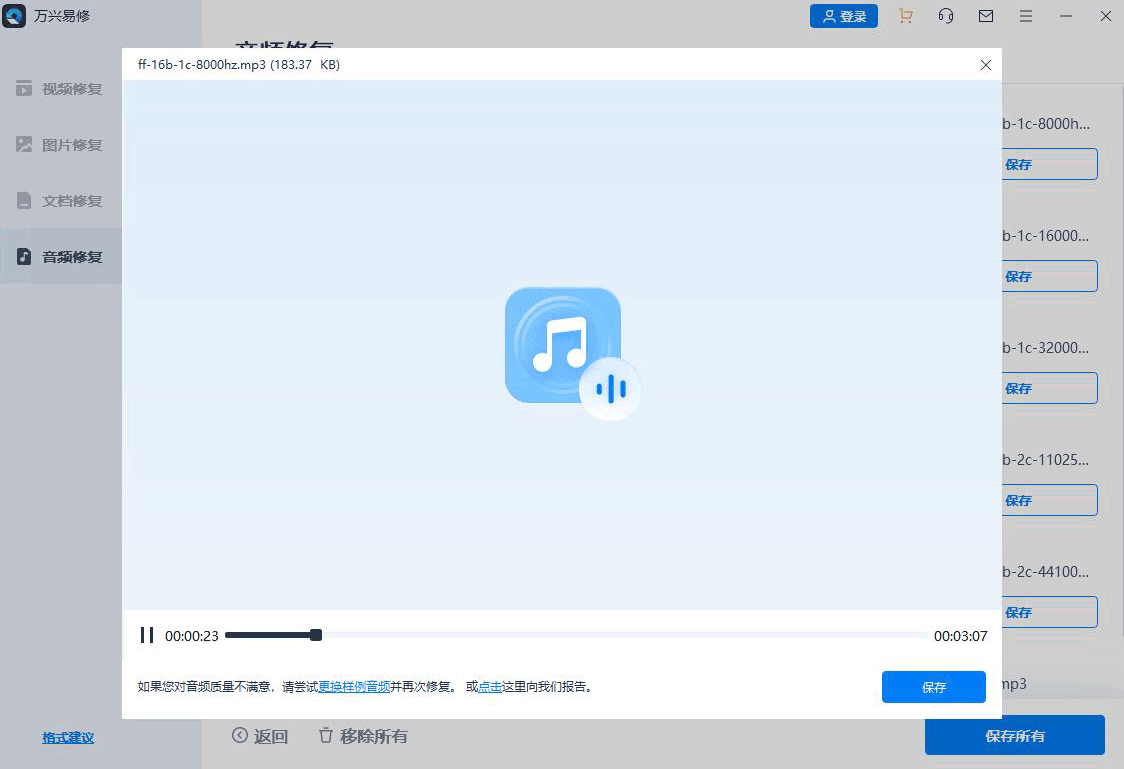
方法 5:运行 Windows 10/11 音频疑难解答
另一种可以从根本上解决笔记本电脑声音问题的快速解决方案是通过音频疑难解答。如果检测到问题,使用疑难解答程序可解决计算机上问题。
第 1 步:单击任务栏上的“搜索”图标并输入“设置”以打开 Windows 10/11 笔记本电脑的主要设置。
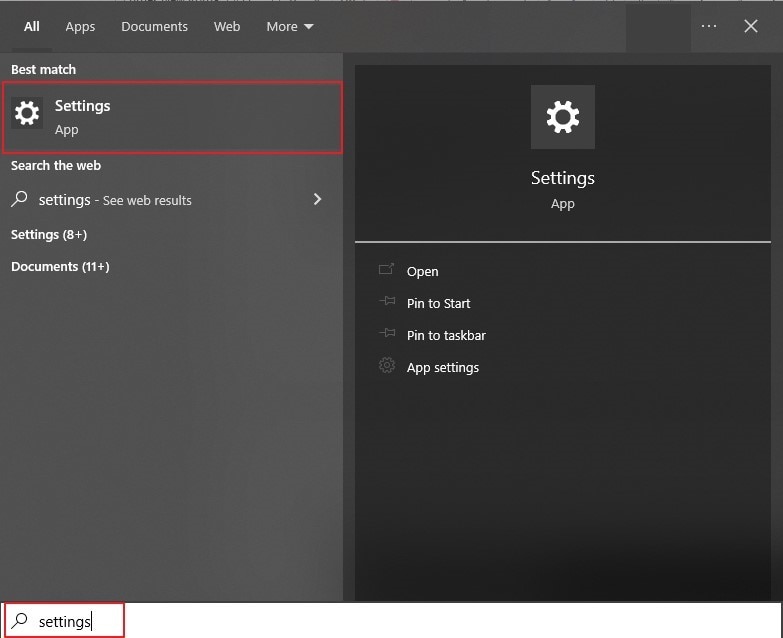
第 2 步:从左侧面板进入“更新和安全”部分,并在列表中找到“疑难解答”选项。

第 3 步:在下一个屏幕上,单击“其他疑难解答”选项。
并在列表中找到“播放音频”疑难解答选项。当单击“运行疑难解答”按钮时,可以自动解决 Windows 10/11 笔记本电脑上的声音问题。

方法 6:更新音频驱动程序
音频驱动程序可能是一个问题,需要更新音频驱动程序以避免此类声音问题。按照以下步骤了解如何执行此过程:
第一步:使用“Windows+X”快捷键,打开一个具有不同系统设置的菜单。
接下来选择“设备管理器”以在新窗口中启动它。

第 2 步:进入“声音、视频和游戏控制器”以访问特定的音频驱动程序。
找到特定的音频驱动程序时,右键单击驱动程序并选择“更新驱动程序”选项。

第 3 步:在下一个窗口中,需要指定“自动搜索更新的驱动程序软件”选项以自动从相应的来源访问更新的驱动程序。

方法 7:更新 IDT 高保真音频编解码器
如果在 Windows 10/11 笔记本电脑上安装了特定的 IDT 高保真音频编解码器驱动程序,那么它们可能是设备没有声音的原因。如果驱动程序不是最新的,也可能会遇到此类问题。为避免笔记本电脑音频无法使用 IDT 高保真音频编解码器的问题,请按照以下步骤更新:
第 1 步:使用“Windows+S”快捷键组合自动打开搜索栏,输入“设备管理器”打开。

第 2 步:进入“声音、视频和游戏控制器”并在列表中找到特定的 IDT 驱动程序。
右键单击并从显示的子菜单中选择“更新驱动程序”。当一个新窗口打开时,选择“浏览我的计算机以查找驱动程序”选项。当可以访问驱动程序的更新时,请选择“让我从计算机上的可用驱动程序列表中选择”选项。

第 3 步:下一步选中“显示兼容硬件”选项。
在“型号”选项卡中选择“高清音频设备”,然后单击“下一步”继续成功安装驱动程序。

方法 8:卸载并重新安装音频驱动程序
如果 Windows 10/11 中的声音问题无论更新音频驱动程序都没有解决,可以尝试卸载和重新安装过程以获得最佳结果。按照以下步骤卸载并重新安装音频驱动程序:
第 1 步:使用“Windows+R”快捷键打开运行程序,输入“devmgmt.msc”在新窗口中打开设备管理器。

第 2 步:进入驱动程序列表中的“声音、视频和游戏控制器”部分。
然后右键单击音频驱动程序以选择“卸载设备”选项。当一个新的弹出窗口打开时,单击“卸载”确认该过程。

第 3 步:重新启动 Windows 10/11 笔记本电脑并重新访问“设备管理器”。
右键单击机器名称并选择“扫描硬件更改”选项以自动搜索丢失的音频驱动程序。如果这没有安装驱动程序,可以从制造商的网站下载它们。

方法 9:禁用前面板音频插孔
如果笔记本电脑上安装了 Realtek 驱动程序,则可以考虑从设置中禁用前面板音频插孔选项。请查看以下提供的步骤:
第 1 步:使用“Windows + S”键访问“搜索”选项,键入“Realtek HD Audio Manager”以在新窗口中打开平台。

第 2 步:当新窗口打开时,转到屏幕右上角的“文件夹”图标,这会打开“连接器设置”。
第 3 步:选中显示“禁用前面板插孔检测”选项的框以解决 Windows 10/11 笔记本电脑上的声音问题。

方法 10:禁用 Windows 音频增强
如果使用的音频输出源启用了增强音频质量的选项,会导致设备出现多个问题,其中包括笔记本电脑上的声音问题。因此为避免这种情况,应该按照以下提供的步骤禁用该选项:
第 1 步:右键单击任务栏上的“扬声器”图标,在子菜单中选择“声音”选项。在新窗口中访问“播放”选项卡。

第 2 步:在窗口中显示所有播放设备后,选择默认声音设备并右键单击它以访问“属性”选项。

第 3 步:浏览下一个窗口中的“增强功能”选项卡。
选中“禁用所有增强功能”选项,然后单击“应用”进行更改。
第 3 部分:保养笔记本电脑的技巧
笔记本电脑是大家日常生活中经常会用到的设备之一,然而很多人平时在使用笔记本时,都不太注意对它的维护和保养,从而就导致笔记本出现一些故障,甚至用不到两三年就已经损耗得差不多了。
为了帮助大家提高笔记本电脑的工作效率并延长其使用寿命,今天小编就给大家分享几个保养方法:
- 清洁笔记本电脑上的所有通风口和扬声器输出,以免灰尘或其他颗粒卡住。
- 清理笔记本电脑上用于连接不同音频源和设备的端口。
- 删除所有不需要的程序以释放 Windows 上的空间,使其不会因笔记本电脑上所需的更新而出现故障。
- 保持计算机上的所有程序、驱动程序和软件都是最新的。
- 确保 Windows 始终处于更新状态。
以上就是关于如何解决Windows10笔记本电脑没有声音的相关内容。相信大家看了上述的介绍后,对其也是有了一定的了解。那么赶快针对自己的笔记本电脑来看看,对症下药才能起到药到病除哦!




