如何修复 NVIDIA HDMI 音频问题

无论是笔记本电脑、台式机还是智能手机,提高音质都是每一代设备的优先主题。为了提高音频质量,人们喜欢在他们的设备上外接设备,比如NVIDIA HDMI音频系统。然而人们将其用作默认音频输出时却遇到了没有声音的问题。
第 1 部分:什么是 NVIDIA 高清音频?
作为一家图形处理单元 (GPU) 硬件和软件开发公司,NVIDIA 一直在为世界提供市场上一些顶级的 GPU。
这些显卡提供一个或多个支持高清视频和高清音频输出的 HDMI 端口。通过显卡的这些端口流式传输的音频称为 NVIDIA HDMI 音频,此音频驱动程序可为消费者带来更好的多声道声音版本,也使其成为市场上最好的驱动程序之一。
- 采样大小: 16 位到 24 位
- 扬声器配置:立体声、5.1、7.1、四声道
- 采样率: 32kHz、44.1kHz、48kHz、96kHz、192kHz
第 2 部分:什么会导致 NVIDIA 没有声音?
你是否遇到过NVIDIA HDMI 没有声音的问题?究竟是什么导致了这种情况?是否查看了驱动程序和设置?在我们提出解决方案之前,我们必须了解可能导致 NVIDIA Audio 出现此类问题的原因。
1.音频驱动程序的问题
可能是驱动程序损坏或过时,可以检查设备上使用的驱动程序,因为它们可能因为不确定的原因而出现故障。
2.音频输出恢复
另一个原因可能是音频输出的变化。如果音频设置有更改,将其更改回来以避免 NVIDIA 音频出现此类问题。
3. BIOS 中的板载声音设备问题
NVIDIA HDMI 音频驱动程序是专门安装在设备上的外部音频驱动程序,每当在计算机上安装新的图形驱动程序时,声音选项会自动禁用,因此须在 BIOS 设置中启用此选项以确保 NVIDIA 音频正常运行。
第 3 部分:如何解决 NVIDIA HDMI 没有声音?
知道了导致NVIDIA 音频问题原因,我们现在将重点放到解决方案上。
方法 1:试用音频疑难解答
音频疑难解答是检测 NVIDIA HD 音频驱动程序问题的有效方法,执行以下使用疑难解答的步骤:
第 1 步:使用快捷键“Windows + S”打开搜索窗口,输入“设置”并点击进入。
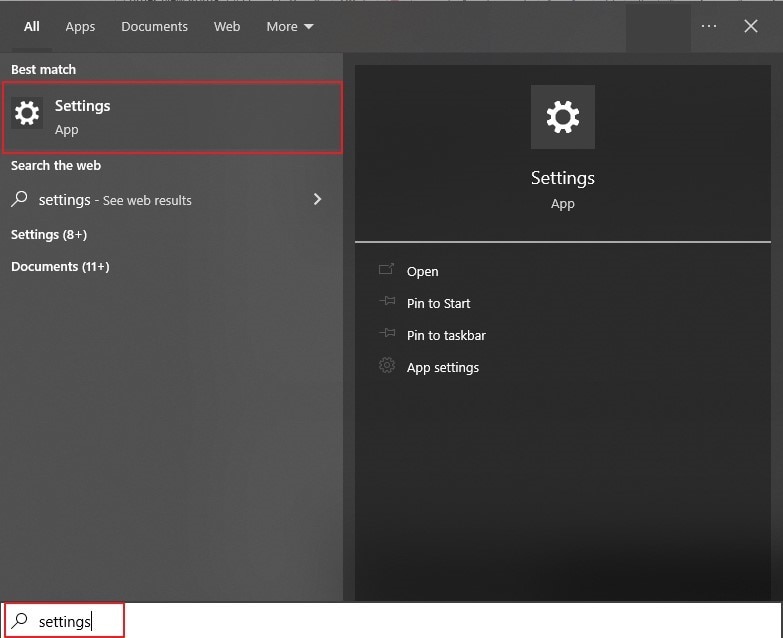
第 2 步:转到“更新和安全”选项卡,然后从左侧窗格中打开“疑难解答”选项卡。
需要在可用窗口中选择“其他疑难解答”选项。
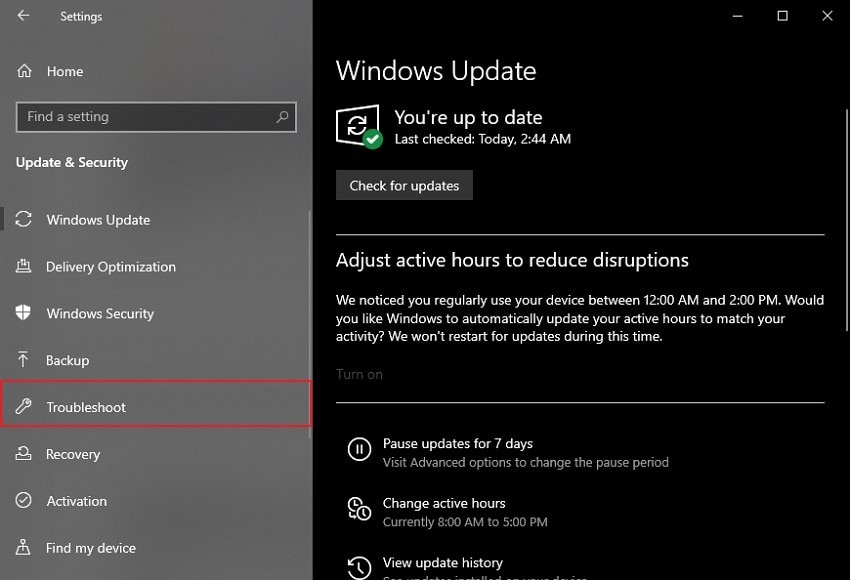
第 3 步:之后找到“播放音频”选项。
并运行”部分,然后单击“运行故障排除程序”选项。选择要排除故障的设备并按照屏幕上的说明自动允许故障排除程序检测并解决所选设备的问题。
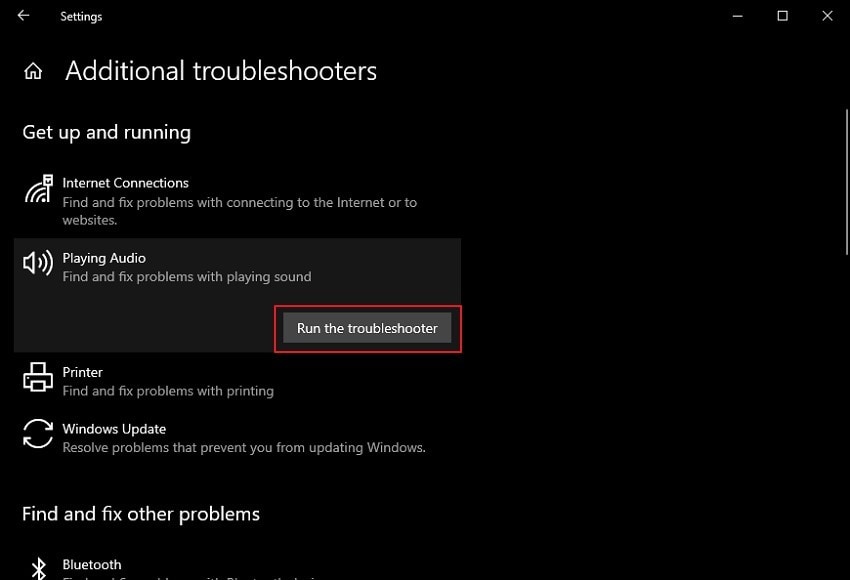
方法 2:更改计算机的输出音频设置
如果更改了 HDMI 的音频设置,它们可能会在 Windows 更新期间发生变化。由于 HDMI 端口用于连接多个外围设备,包括显示器,音频输出可能在更新中发生了变化,并且无法从外部音频设备检测到音频。需要将输出音频设置更改为HDMI 音频,以便 NVIDIA 音频正常运行。
第 1 步:找到任务栏上的“扬声器”图标。
并右键单击该图标以选择“播放设备”选项。某些 Windows 计算机可能会显示“声音”选项作为替代选项,单击该选项以打开一个新窗口并进入“播放”部分。
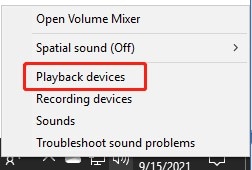
第 2 步:右键单击该框并选中“显示已禁用设备”和“显示已断开连接的设备”下的选项。
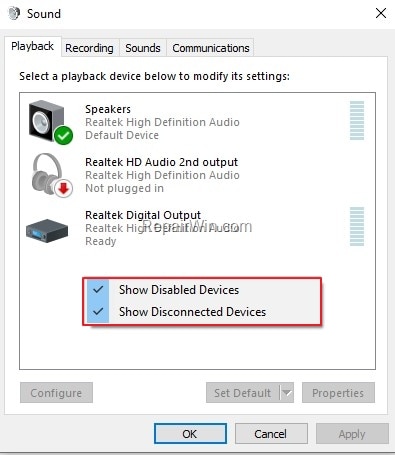
第 3 步:转到要设置为默认的音频输出。
右键单击特定选项并选择“设置为默认值”选项,右键单击外部“音频/监视器/HDMI 输出”设备,然后从下拉菜单中选择“禁用”。
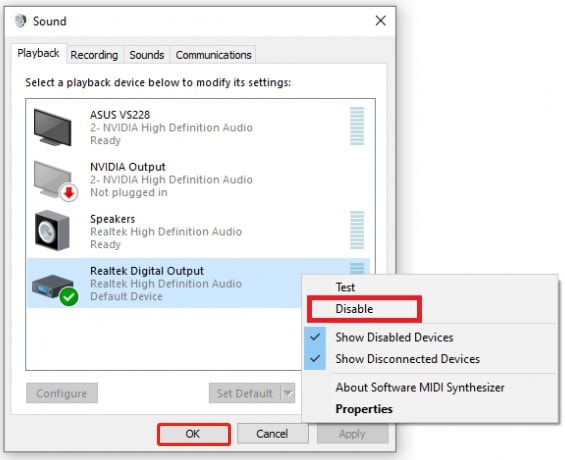
方法 3:回滚图形驱动程序
过时或损坏的驱动程序是也是一个大问题,可能会导致设备的音频没有声音。可以回滚并重新安装驱动程序以解决设备内的所有音频问题,请按照以下步骤详细了解该过程:
第 1 步:使用“Windows + R”快捷键打开运行程序。
输入“devmgmt.msc”命令打开“设备管理器”。由于我们正在回滚图形驱动程序,因此请进入“显示适配器”部分。
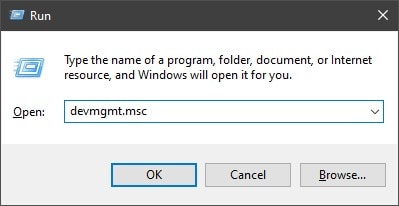
第 2 步:找到相应的图形驱动程序并右键单击它以选择“卸载设备”选项。
确认设置并从计算机中删除图形驱动程序。接着进入NVIDIA官网,根据显卡信息和设备上的Windows信息找到驱动。
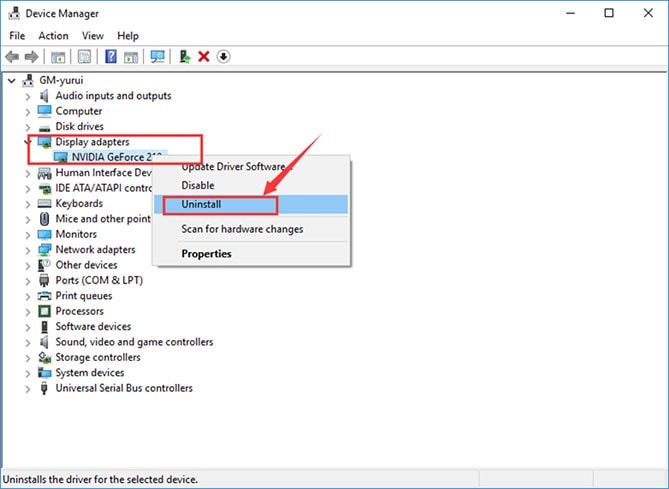
第 3 步:在结果中提供的列表中找到相应的驱动程序。
单击正确的驱动程序并点击“下载”以将其保存在计算机上。打开驱动程序并按照说明进行安装。当到达“安装选项”时,进入“自定义(高级)”选项以查找要安装的组件列表。
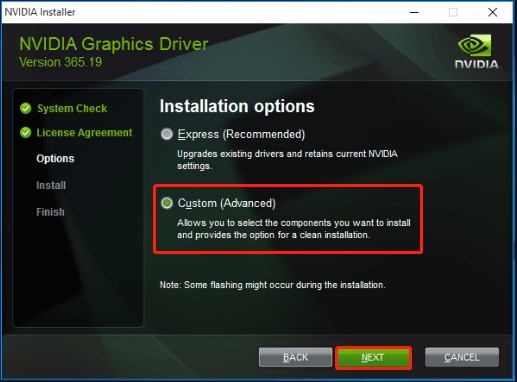
第 4 步:确保已在列表中选择“高清音频驱动程序”并启用“执行全新安装”选项。
现在单击“下一步”并再次成功安装图形驱动程序。
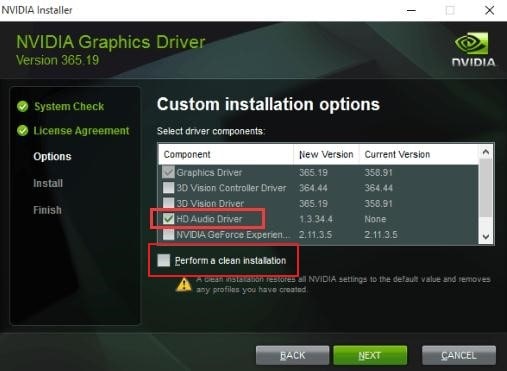
方法 4:更新高清音频驱动程序
如果还是不行,则需要对计算机上的 HD 音频驱动程序进行更新。
第 1 步:点击任务栏上的“搜索”图标,然后输入“设备管理器”以在新窗口中打开它。
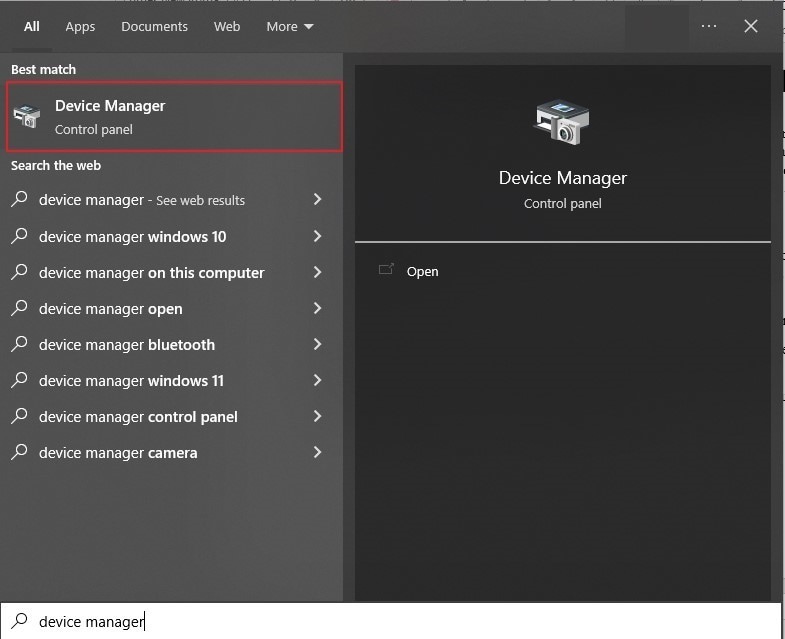
第 2 步:进入“声音、视频和游戏控制器”部分,然后右键单击“高清音频设备”选项。
第 3 步:选择“更新驱动程序软件...”选项,然后按照屏幕上的说明更新计算机上的高清音频驱动程序。
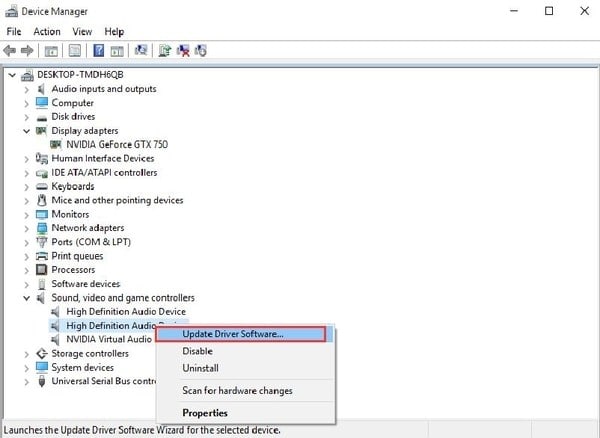
方法 5:在 BIOS 设置中启用板载声音设备
板载声音选项也可能是导致 NVIDIA HD 音频出现问题的原因,请详细按照提供的步骤操作:
第 1 步:需要重新启动计算机。
当计算机进入启动屏幕时,使用“Delete”或“F2、F1、F12、F10”键进入 BIOS 设置,根据配置查找 BIOS 密钥。
第 2 步:进入 BIOS 设置后,访问“高级”部分并找到“板载声音设备”选项。
将此选项的状态设为“开启”,现在按键盘上的 F10 或 Enter 键保存设置并退出 BIOS 设置。
方法 6:在 BIOS 中禁用 NVIDIA HDMI 声音适配器
另一个快速解决方案是从 BIOS 设置中禁用 NVIDIA HDMI 声音适配器,请查看以下步骤:
第 1 步:输入上述修复中提供的 BIOS 设置。
当进入 BIOS 设置时,进入“高级”设置并选择“板载设备”选项。
第 2 步:在列表中找到“NVIDIA 声音适配器”选项并将其状态更改为“已禁用”。
需要按 F10 或 Enter 保存设置并退出计算机上的 BIOS。
第 4 部分:常见问题解答
一旦您完成了一些重要的解决方案,您可以测试这些解决方案以解决 NVIDIA HDMI 音频设置的问题,您应该回答某些问题。
-
Q1。如果无论 NVIDIA HDMI 音频设置如何,音频文件都损坏了怎么办?
-
A1:如果计算机上的音频文件损坏,需要使用文件恢复工具。万兴易修提供了一个有效的选项,可以完美地修复损坏的音频。
-
Q2。是否有必要禁用 NVIDIA 高清音频?
-
A2:考虑到没有将电视用作计算机的显示器,禁用 NVIDIA 高保真音频设置不会有任何影响。但是如果曾经将电视重新连接为设备的显示器,请考虑重新启用这些设置。
-
Q3。高清音频更好还是瑞昱?
-
A3:众所周知,High Definition Audio 为用户提供了更好的音质。但是像 Dolby Atmos 和 Voicemeeter 这样的程序需要 Realtek。另一方面,笔记本电脑上的大多数默认扬声器都是为 Realtek 设计的,这使得高清音频在这种情况下成为低质量的选择。
在本文中,我们了解了什么是 NVIDIA HDMI ,导致NVIDIA HDMI 没有声音的原因,以及如何解决这一问题的方法。最后希望大家遇到的所有 NVIDIA HDMI 问题都能得到彻底解决。




