硬盘修复的5种简单方法
硬盘修复是很多人都可能会面临的难关。硬盘是计算机上最重要的组成部分, 是计算机上的数据存储设备,因此一旦硬盘发生故障,用户很可能会丢失所有数据。况且硬盘是机械设备,有一定的使用寿命,长时间使用出现故障的可能性非常大。统计数据表明,60%的硬盘驱动器故障是机械故障,并且由于一些用户的使用不当,硬盘故障发生的比例一直居高不下。要进行硬盘修复,必要要知道导致硬盘故障的原因,才好对症下药。
以下是硬盘故障的几个原因:
- 如果用户的计算机发生磕碰等,可能发生物理损坏。
- 进气口中的过滤器堵塞,过滤器无法正常工作,因为热量增加会导致硬盘故障。
- 操作过程中突然断电,也可能导致硬盘故障。
当然计算机发生故障也并不意味着用户就一定会丢失数据。如果硬盘仍然处于良好状态,用户也可以自行修理,以下是五种硬盘修复的方案:
- 方案1:磁盘检查和自动修复
- 方案2:硬盘和主板之间的连接
- 方案3:将数据备份到外部硬盘驱动器并格式化损坏的硬盘
- 方案4:如果您使用的是Mac,请尝试使用“磁盘工具”修复磁盘
- 方案5:更换硬盘上的PCB
- 如何在硬盘修复后恢复数据?
方式1:磁盘检查和自动修复
如果您使用的是Windows系统,可以通过一个简单的操作来检查硬盘驱动器是否有错误并自动修复。以下是检查和硬盘修复的具体操作方法:
1、确保关闭所有正在运行的程序,重新启动我的电脑。
2、现在,右键单击要检查的硬盘驱动器。如果是外置硬盘,请确保已使用USB线连接。右键单击后转到“属性”选项。
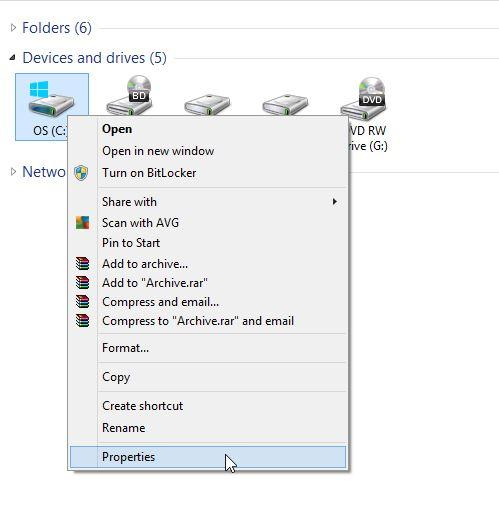
3、弹出属性窗口后,选择“工具”选项卡,然后在“查错”栏点击“开始检查”。需要注意的这需要管理员许可,因此请确保拥有管理员资格许可,确认或输入允许的密码。
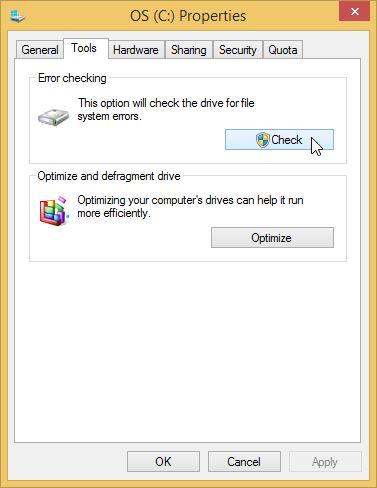
4、现在勾选“自动修复文件系统错误”,或“扫描并尝试恢复坏扇区”,点击“开始”,系统会开始自动扫描和硬盘修复。
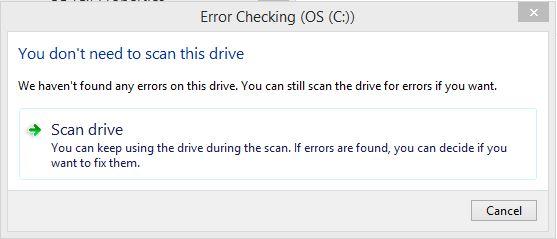
5、现在扫描过程将自动开始。根据硬盘的大小,花费的时间不定。
方式2:硬盘和主板之间的连接
通过修复硬盘和主板之间的连接来修复硬盘故障, 要求用户开启计算机或笔记本电脑检查硬盘驱动器和主板之间的连接是否有问题。由于连接错误,也会导致硬盘无法识别或会出现错误。因此在用户开始检查之前,请确保电源是已关闭状态。打开计算机的整个机箱,然后按照以下步骤检查硬盘驱动器和主板之间的连接状态:
1、你可以看到有两种类型的电缆,一种是红色的SATA电源线和灰色的IDE线缆。一种是SATA接口电缆。取下电缆并正确清洁。可以使用吹风机或者专业的除尘器去除灰尘。


2、接回驱动器必须连接SATA接口电缆和SATA电源连接器或4针Molex连接器。

3、检查主板上的SATA连接器。执行相同的清洁程序并将电缆重新连接。
最后启动计算机并检查问题是否已解决。不知道如何打开计算机机箱的用户,请咨询相关技术人员。

方法3:将数据备份到外部硬盘驱动器并格式化损坏的硬盘
格式化是硬盘修复的有效方法之一。但是,在格式化之前,用户可以采用外部硬盘驱动器做好硬盘内的数据备份。否则格式化后会删除这些数据文件。
一、备份
用户可以将计算机的数据都备份到外部硬盘上,在电脑格式化后再将这些数据传回。您可以使用第三方软件备份数据, Windows系统本身也向用户提供内置备份选项。
1、点击开始菜单,打开控制面板。
2、点击进入 “系统和安全”选项。

3、接下来进入文件历史记录选项,找到文件历史记录的文件备份副本的选项。
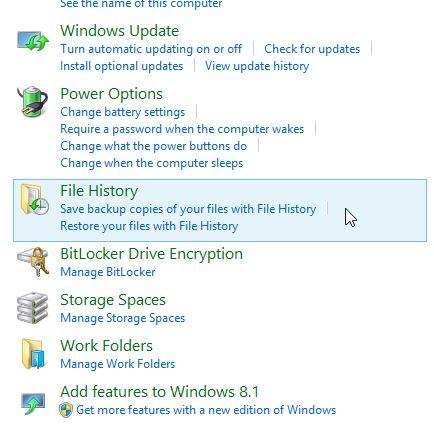
4、选择它并点击开启即可扫描可用的驱动器并备份所有数据。
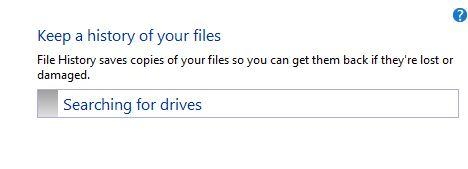
5、然后磁盘上的重要数据将会保存到外部硬盘上。
二、格式
1、打开计算机上的控制面板,转到系统和安全。
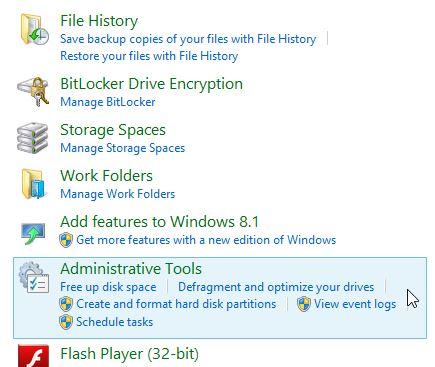
2、单击管理工具并打开计算机管理。
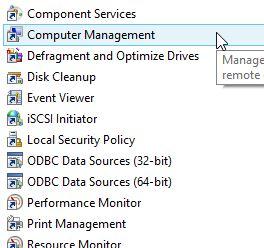
3、现在转到存储下的左侧面板,单击磁盘管理。看到磁盘列表后选择磁盘并单击格式化。
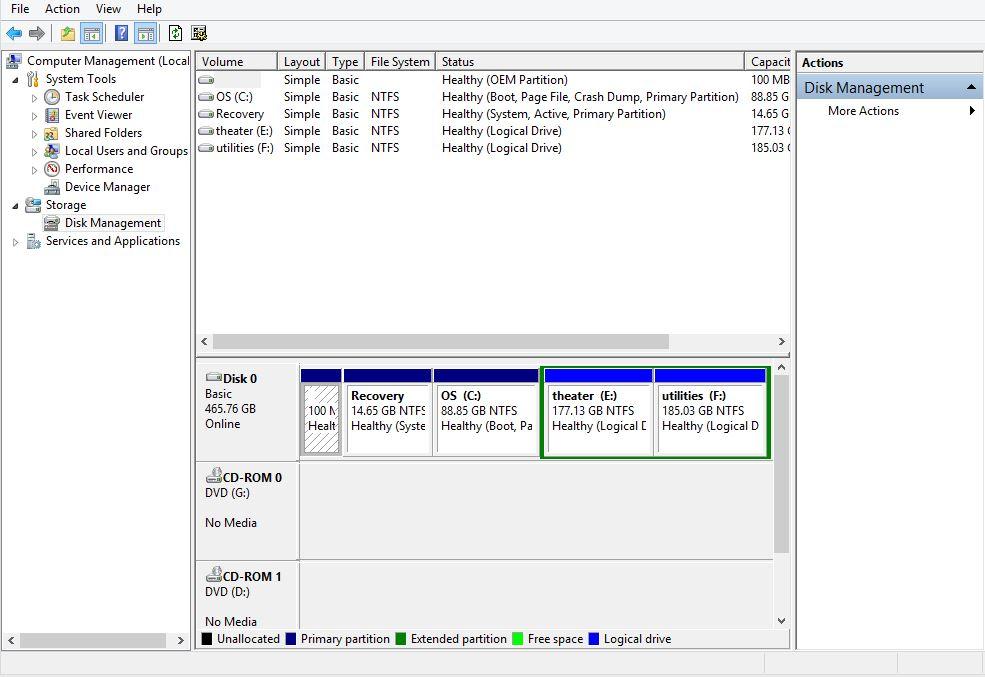
这将格式化相应磁盘,用户始终可以从备份中恢复磁盘。
方式4:如果您使用的是Mac,请尝试使用“磁盘工具”修复硬盘
如果是Mac用户,可以使用“磁盘工具”来修复硬盘。这是方法简单实用。但是用户要使用Mac OS磁盘工具时,要确保已将数据备份到其他硬盘上,因为在修复过程中可能会丢失重要数据。
1、拆机后可以看到有两种类型的电缆,一种是红色的SATA和灰色的IDE。然后是SATA接口电缆。取下它们并确保正确清洁。
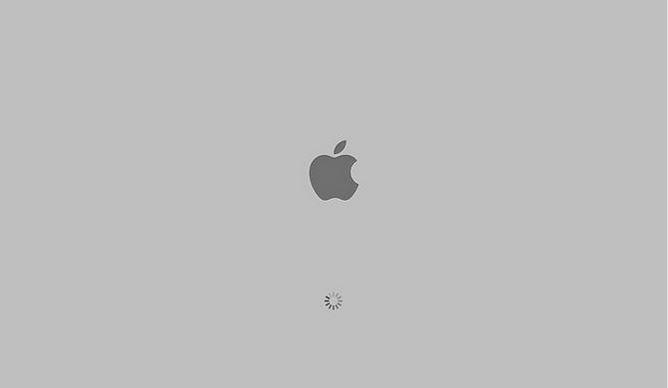
2、重新新连接硬盘驱动器。确保正确连接SATA接口电缆和SATA电源连接器或4针Molex连接器。
3、检查主板上的SATA连接器。执行相同的清洁程序并重新连接电缆。
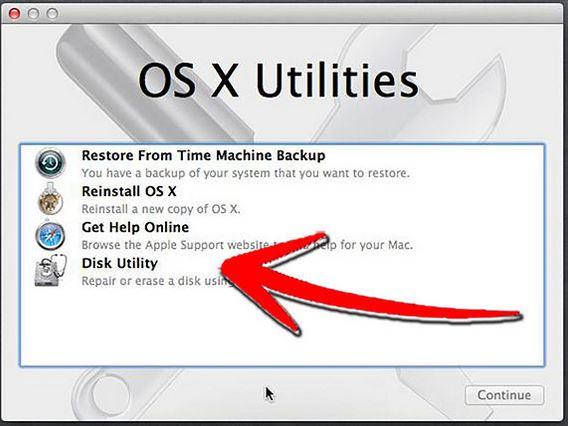
4、启动计算机,从左侧面板中选择您的磁盘,然后转到修复硬盘。
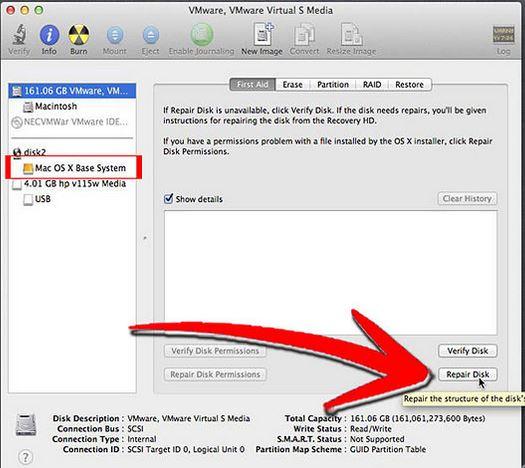
5、完成该过程后退出安装程序,然后选择“启动磁盘”而不是“重新启动”。
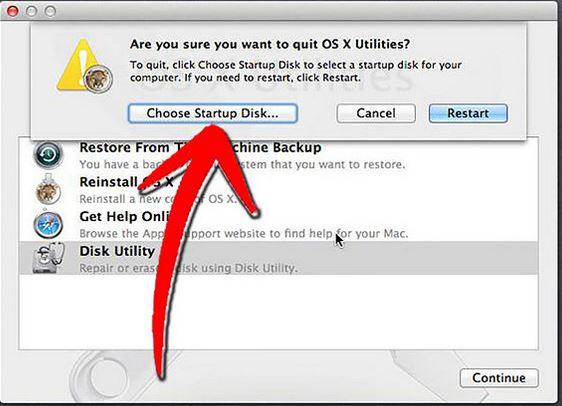
6、在计算机上选择您的操作系统而不是磁盘,然后重新启动它。
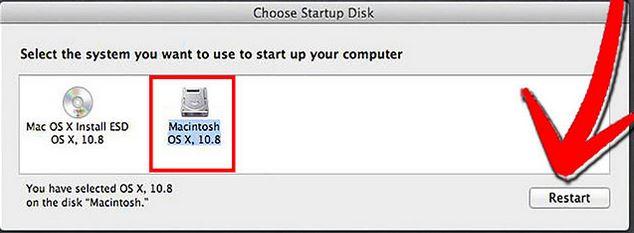
7、再次启动计算机并检查硬盘驱动器错误是否仍然存在。这种方法可以解决一些小故障,但如果硬盘仍然存在问题,最好咨询技术人员。
方式5:更换硬盘上的PCB
如果硬盘上的PCB电路板受损,为了硬盘修复,用户可以更换硬盘上的电路板。专门的硬盘PCB电路板一般由硬盘制造商提供,请与制造商联系获得。使用以下步骤更换PCB。以下是要详细步骤:
首先,选择正确的PCB电路板。为此,请用户注意匹配型号,部件号,固件和标签号。用户可以查看条形码上面的贴纸并获取匹配指南。

找到需要更换的部分,换成新的电路板。这过程需要一些焊接经验和工具。取下旧芯片并焊接新芯片。这有一定的技术要求,因此请务必查看更换指南。

现在安装硬盘并检查它是否可以在用户的计算机上使用。
如何在硬盘修复后恢复数据?
硬盘修复好后,用户可以使用数据恢复软件恢复硬盘数据,万兴恢复专家软件是恢复丢失的数据最常用的工具。万兴恢复专家软件被广大用户评为最可靠,最有效的硬盘数据恢复软件之一。用户可以通过简单三步恢复硬盘数据。确保连接硬盘到计算机后,在计算机上启动万兴恢复专家硬盘恢复软件,然后按照下面的简单步骤执行磁盘数据恢复。
1、选择要恢复数据的硬盘,然后单击“开始”以扫描丢失的文件。

2、扫描结果将会以路径或文件类型分类,你可以按需选择对应分类方式来查找文件。

3、扫描到所有文件后,用户可以预览需要恢复的数据并选择要恢复的文件,然后单击“恢复”。万兴恢复专家会很快恢复用户数据。

这些是修复硬盘的5种方法。现在,您的硬盘损坏时无需担心!
由于macOS High Sierra(macOS 10.13)要求,Mac用户不允许从任何应用程序访问内置系统驱动器。因此,如果您需要从macOS 10.13下的系统磁盘恢复丢失的数据,请首先“禁用系统完整性保护”。
如何禁用“系统完整性保护”?请按照以下步骤操作。
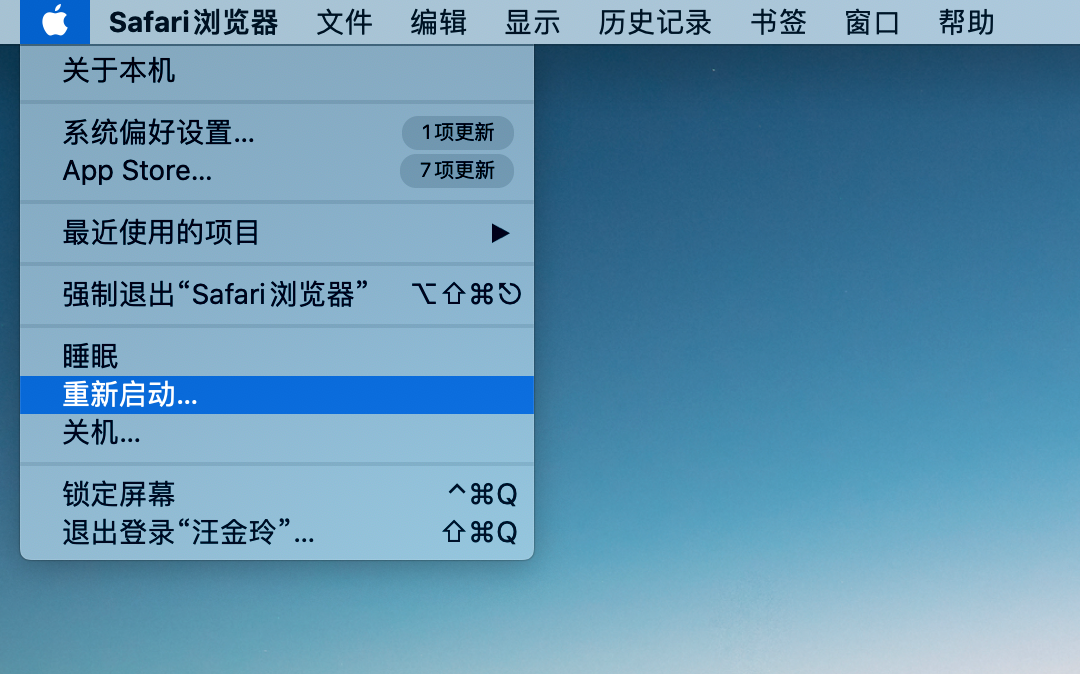
步骤1重新启动Mac并在听到启动响铃后同时按住“ Command + R”键,这将启动OS X进入恢复模式。

步骤2当出现“ OS X Utilities ”屏幕时,请下拉屏幕顶部的“ Utilities”菜单,然后选择“ Terminal ”。
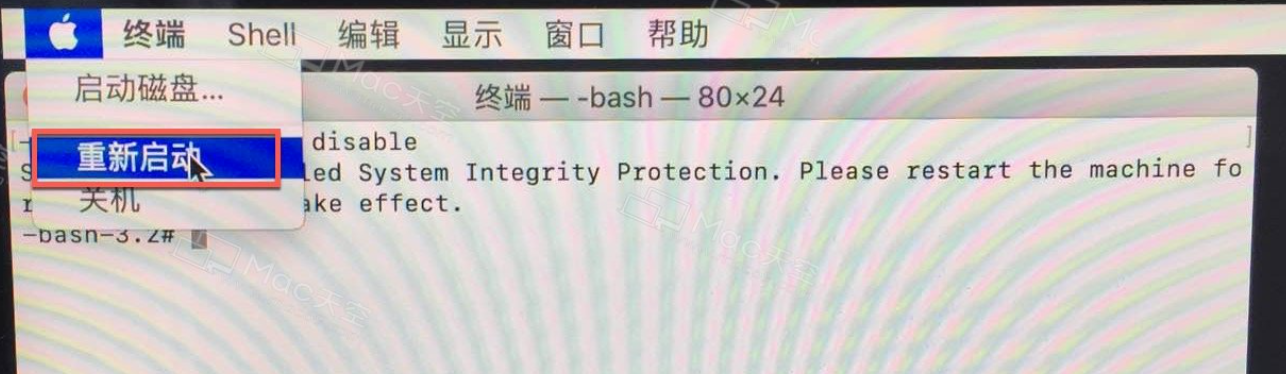
步骤3在“ 终端 ”窗口中,键入“ csrutil disable ”并按“ Enter ”,然后重新启动Mac。



