如何在Windows中修复Chkdsk的硬盘驱动器问题
日常生活中我们使用计算机的频率越来越高了,但有时我们会发现硬盘驱动器没有正确响应,这些情况通常会令人非常沮丧和疲惫,因为它使我们无法在需要时访问重要文件和其他关键数据。在这方面不同类型的问题通常有不同类型的解决方案,但最好的做法是尝试运行磁盘检查实用程序,从而进行硬盘故障修复。下面将讨论这方面的一些细节,以方便大家理解。
第1部分:不同硬盘驱动器相关问题的概述
不同类型的硬盘驱动器问题,会使用户遭遇各种不同的计算机设备故障。例如,有时我们的计算机变得非常慢,几乎不可能访问我们想要访问的程序或文件。在这种情况下,最好的选择是尽一切可能诊断问题并修复它们,以便这种情况不会导致丢失任何重要数据。在诊断和修复不同类型的硬盘驱动器相关问题时,Windows检查磁盘实用程序通常非常方便。下文将讨论修复chkdsk硬盘驱动器问题的一些细节内容。
第2部分:如何解决chkdsk的硬盘驱动器问题
下面是解决chkdsk的硬盘驱动器问题时比较有用的两种方法。
方法1:使用Windows中的GUI运行检查磁盘实用程序
步骤1 首先,按Windows键+ E打开Windows资源管理器。
步骤2 右键单击需要诊断并修复错误的驱动器,然后选择“属性”。
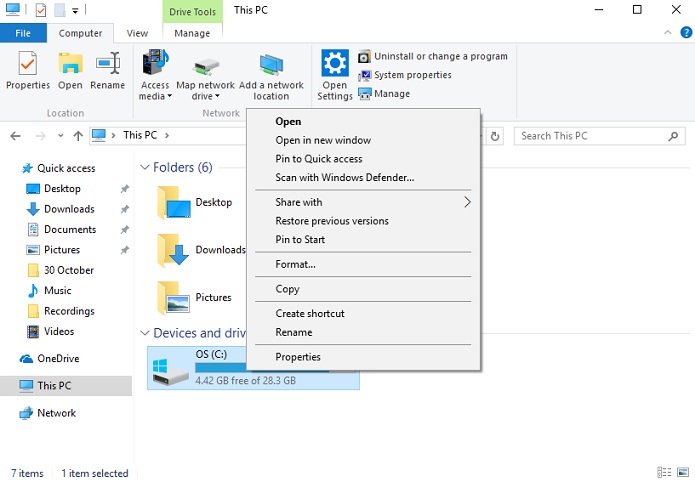
步骤3 转到“工具”选项卡,然后按“检查”按钮。
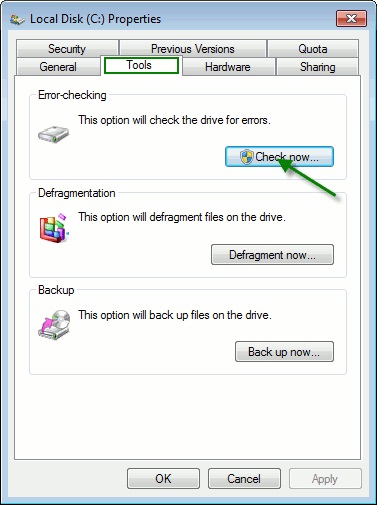
步骤4 现在按扫描按钮并检查两个单选按钮。完成后点击开始按钮。
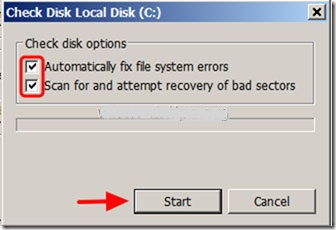
步骤5 如果用户当前正在使用要解决问题的设备,可以安排磁盘检查以备将来使用。
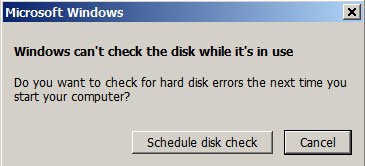
方法2:使用命令提示符运行检查磁盘实用程序
步骤1 按Windows键+ R并键入“cmd”打开命令提示符。
步骤2 打开命令提示符后,输入'chkdsk%drive letter5 / f / r'并按Enter键。
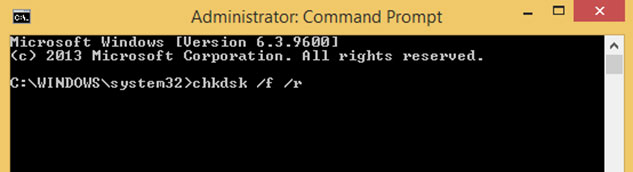
步骤3 键入上述命令后会出现一条警告消息,询问是否要强制卸载卷。按'n'拒绝该请求。这将带来下一条警告消息,询问用户是否有兴趣在将来为此驱动器安排磁盘检查。按“y”键接受该请求并重新启动计算机。
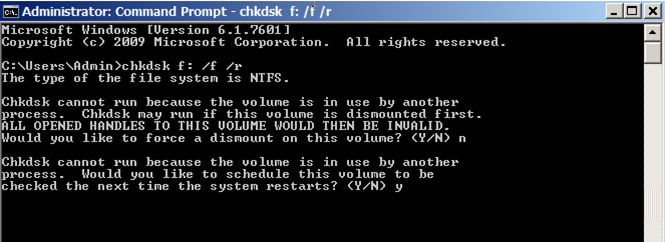
步骤4 重新启动计算机后,系统将启动检查磁盘实用程序。给它一些时间来完成。
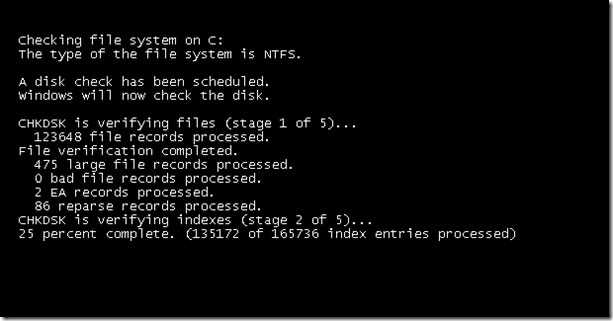
步骤5 完成后,用户可以检查日志文件,以了解检查磁盘实用程序修复的错误。
第3部分:如何从硬盘驱动器恢复丢失的数据文件
如果用户无法修复chkdsk的硬盘驱动器问题,就可能不得不格式化驱动器。在这种情况下,我们必须使用某种数据恢复软件来从硬盘驱动器恢复数据。有几种不同的软件应用程序可以提供这种功能,但其中性能最佳的还是万兴恢复专家,它有以下功能与优势:
安全可靠的硬盘数据恢复软件
- 有效,安全,完整地从任何存储设备中恢复丢失或删除的文件,照片,音频,音乐,电子邮件。
- 支持从回收站,硬盘驱动器,存储卡,闪存驱动器,数码相机和便携式摄像机恢复数据。
- 支持恢复突发删除,格式化,硬盘损坏,病毒攻击,系统崩溃等不同情况下丢失的数据。
综合上面讨论的部分,我们可以得出结论,检查磁盘是解决不同硬盘驱动器相关问题的一种高效实用程序。如果用户无法使用检查磁盘实用程序修复任何问题,建议使用专业的数据恢复软件(如万兴恢复专家)格式化驱动器并恢复数据。这是使用户硬盘可用而不必丢失重要数据文件的唯一方法。




