如何恢复excel数据_excel数据,文档数据丢失如何恢复

有时候我们在使用excel进行数据处理时,会将不用的数据删除,但也有些时候可能会存在误删除的情况,也有可能会存在着文档数据丢失的情况。那么此时如何恢复excel数据,文档数据丢失又如何恢复呢?建议大家可以尝试以下方法来恢复。
您是否遇到过类似的错误?您是否也无法解决Excel文件只读模式的问题?不必担心,本文将为您介绍解除Excel文件只读模式的多种方法,总有一种方法能够让您满意。最后,我们还将为您提供一些实用提示,以有效避免此类错误。
一:通过WPS历史文件来找回
如果用户使用的是WPS软件,并且也打开了自动保存功能。如果是使用同一个excel文档,并且在不同的时间进行了处理,如果想要使用以前某一个时间处理的excel文档数据,此时就可以使用WPS历史文件来找回。步骤为:
步骤1:打开WPS办公软件,在菜单/设置中找到备份,打开备份界面。
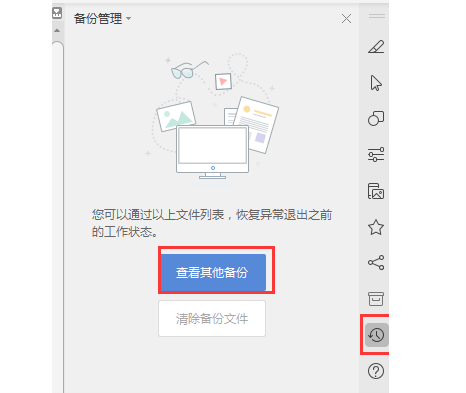
步骤2:WPS会随着用户的使用,自动保存备份。此时在备份界面,进入云文档。也可以直接通过WPS应用中心进入云文档。
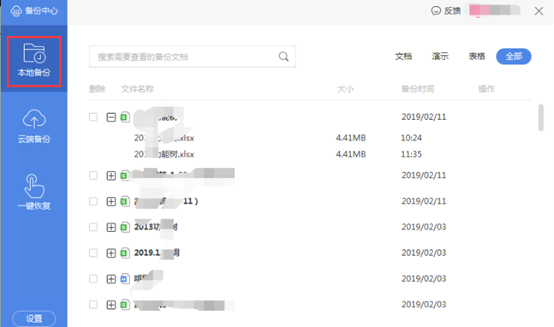
步骤3:在云文档界面中,可以看到excel文档存在多个历史版本。此时用户可以预览每一个历史版本,然后再选择恢复。
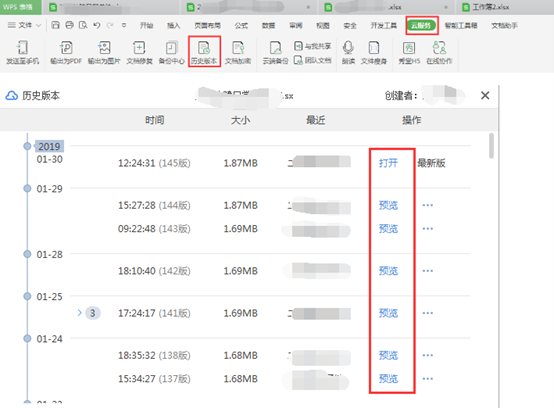
二:通过万兴恢复专家恢复文档数据
如果用户并没有对excel文档进行保存,而是直接删除,此时要想恢复excel文档,就只能够使用专门的恢复软件。如果使用的是万兴恢复专家,此时恢复文档数据的步骤为:
步骤1:打开万兴恢复专家软件,选择需要恢复excel文档数据的路径,即选择磁盘或者U盘中对应的excel所在路径。

步骤2:在选中恢复路径之后,万兴恢复专家软件会对磁盘进行扫描。在完成扫描之后,会将已删除的文档数据以列表的形式显示出来。此时用户可以通过预览的方式,找出带恢复的文档数据。
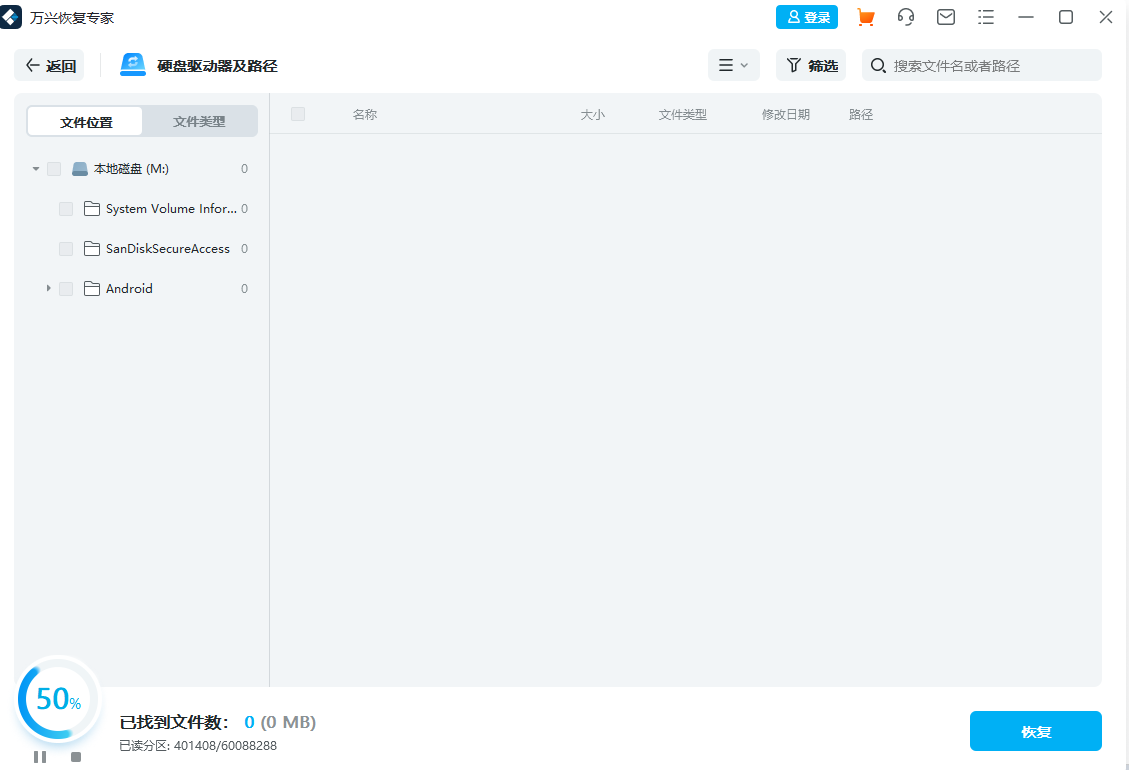
步骤3:在完成预览之后,选中带恢复的文档,然后点击软件“恢复”按钮,自动弹出文档恢复的位置。这样就可以将删除excel文档恢复了。
使用易我数据恢复软件
三:使用易我数据恢复软件
使用该软件进行excel文档数据恢复时,相关的步骤有:
步骤1:下载安装该软件并打开,在弹出的界面中选择需要进行数据恢复的磁盘,即需要该软件进行扫描的位置,既可以是整个磁盘,也可以是某一个磁盘中的某些文件夹。
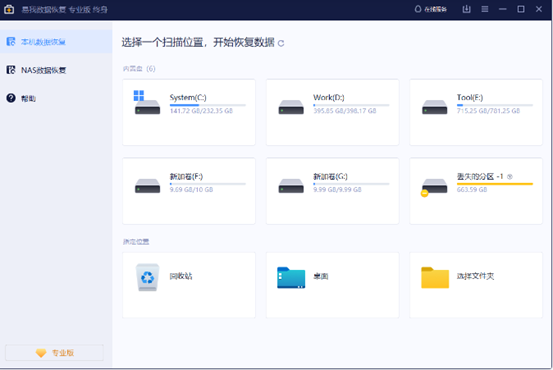
步骤2:在选中磁盘或文件夹之后,点击软件扫描。此时在扫描的过程中,软件就会自动显示用户删除的文件、丢失的文件以及磁盘或文件夹中存在的文件。
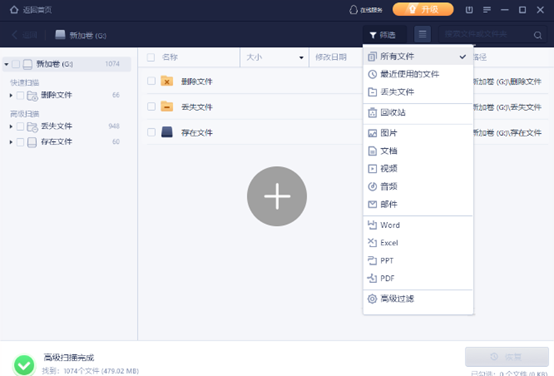
步骤3:在扫描界面的左侧直接勾选删除文件或丢失文件,这样右侧显示的文档都是用户删除或丢失的。

步骤4:如果删除的文件较多,可以使用软件的搜索功能。输入excel文档的关键词,软件列表就会显示所有与该关键词相关的文档。然后用户就可以选择待恢复的excel文档。
如何恢复excel数据?其实方法还是比较多的,如果使用的办公软件拥有自动保存功能,可以通过历史文档的方式找回;如果数据已经彻底删除,此时就需要使用向万兴恢复专家这样的软件进行文档数据的恢复了。
1. Excel 工作簿损坏:损坏的 Excel 文件仅支持只读模式,因此您的 Excel 软件无法打开它。文件可能由于多种原因而损坏,包括病毒,恶意软件,意外关闭等。
2. 不支持的外接程序/插件:Excel文件的功能是由许多插件协助实现的,例如Power Query Editor(PQE)等。当Excel软件缺少这些插件或不支持这些插件时,您的文件将无法在编辑模式下打开。
3. 防病毒和恶意软件:有时,由于恶意软件或病毒的攻击,防病毒程序可能会启用保护模式。此种情况下,您的Excel文件也可能出现只读错误。
4. 文件保存位置:在网络上使用计算机时,Excel 文件可能保存在保护位置中,这也可能导致您的 Excel 文件变得不可编辑。
5. 加密文件:用户会使用不同的加密软件来保护他们的Excel文件,被加密的Excel 文件将无法访问或只能以只读模式打开。
6. Excel 程序问题:也有用户报告说,他们的Microsoft Excel程序损坏,导致了Excel文件只读模式问题。在这种情况下,可能必须重新安装或升级其Microsoft Excel软件。
7. Excel电子表格被锁定:用户在保存 Excel 文件时,可以启用只读选项锁定当前的 Excel 文件。这样操作之后,若其他用户使用其它设备访问该文件,就会遇到只读错误。此种情况下,您需要使用创作者设置的密码才能使文件恢复可编辑状态。
虽然可能还有其他原因会导致 Excel 文件文档开启只读模式,但上述原因是最常见的情况。随着时间的推移,许多用户都报告了这些问题,Microsoft 也意识到了这一点。
为了解决Excel文件只读问题,Microsoft 提供了一些官方解决方案。下一节中,我们将为您介绍经过充分研究后100%奏效的解决方案。请继续阅读,了解如何解决Excel文件只读模式问题。
第2部分:修复 Excel 文件只读模式的六种方法
方法 1.从 Excel 文件属性中删除只读属性
Excel 文件开启只读模式的一个常见原因是其属性设置。当您将 Excel 属性设置为只读时,就会遇到此错误。
请按照以下步骤进行修复:
步骤一转到存储Excel文件的位置。
步骤二右键单击Excel文件,然后选择 属性 选项。
步骤三取消选中只读属性。
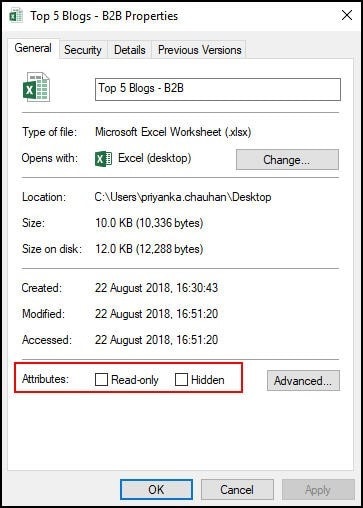
步骤四点击 OK 按钮。
方法 2.调整防病毒设置
一些防病毒系统会阻止用户访问 Excel 和其他 Office 文档,导致其只能以只读模式打开。
如果发生这种情况,您可以考虑修改防病毒软件设置以允许 Excel 文件正常打开。此操作将允许您编辑,更改和保存Excel工作簿而不会出现只读模式的问题。
由于不同用户使用的防病毒软件不同,更改防病毒设置的步骤也可能会有所不同。但通常情况下,一般只需要打开防病毒软件并修改其设置即可。
方法 3.禁用受保护的视图
当您尝试打开作为电子邮件附件发送给您的 Excel 文件或从不被信任的来源获取的 Excel 文件时,程序可能显示“仅支持以只读模式打开”,因为该文件可能感染了病毒或含有可能损害系统或服务器的恶意程序。
为了保护程序免受病毒侵害,Excel 会在受保护的视图中打开文件。有时,它可能会阻止用户直接编辑不被信任的Excel文件。但是,您可以按照以下步骤修复此问题:
步骤一打开您的Excel文件。
步骤二转到"选项"。
步骤三单击"信任中心",然后打开其设置。
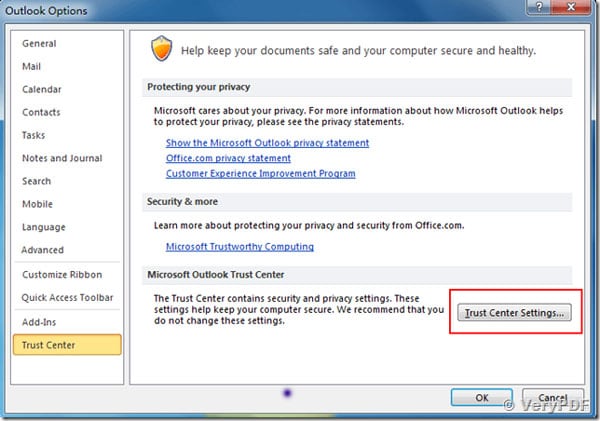
步骤四在信任中心设置中,删除受保护的视图,即可完成操作。
方法 4.续订/激活 Microsoft Office
如果系统禁用了 MS Office 或其订阅已过期,则 Office 文档(包括 Excel)可能仅支持以只读模式打开。
在这种情况下,请激活 Microsoft Office 或续订您的 Office。然后,打开Excel工作簿以查看"只读文档"问题是否已修复。
方法 5.检查并更新 MS Office 和 Windows
Microsoft会定期发布补丁以解决新发现的问题。因此,确保您的Windows和Microsoft Office处于最新状态,就能有效避免诸如"Excel无法访问' xxx.xls"、"仅支持以只读模式打开"之类的问题。
遇到Excel读取错误的用户报告说,更新他们的MS Office和Windows后解决了这个问题。
方法 6.使用万兴易修修复MS Excel文件
上述方法是一些标准解决方案,无需任何第三方其他软件即可工作。但是,您必须记住,Excel文件无法打开的根本原因是文件被损坏。
损坏的文件只能使用专业的修复软件来修复,万兴易修就是这样一个高度自动化的文件修复软件。任何人都可以使用万兴易修修复损坏的 Excel 文件。
下载万兴易修,解决Excel只读文档问题。
无论您的Excel文件因何原因而损坏,万兴易修都可以轻松为您修复它。请按照以下步骤操作:
步骤一添加损坏办公文档
首先,你需要在官网下载万兴易修软件并安装。安装完成后启动软件,先点击软件左侧的按钮选择文件修复,在此点击添加按钮将破损办公文档添加到软件。



添加完办公文档后,你就能在软件页面看到损坏办公文档的文件名、文件大小、存储路径等信息,至此第一步修复前的准备工作就完成啦!



步骤二修复损坏办公文档
在第一步的基础上点击页面右下方的蓝色“修复”按钮开始修复操作。



完成修复后,会弹出一个提示框,提醒您预览和保存修复后的办公文档。



点击恢复成功后的小预览图上的眼睛按钮开始预览办公文档,验证修复工具是否完美修复了办公文档。
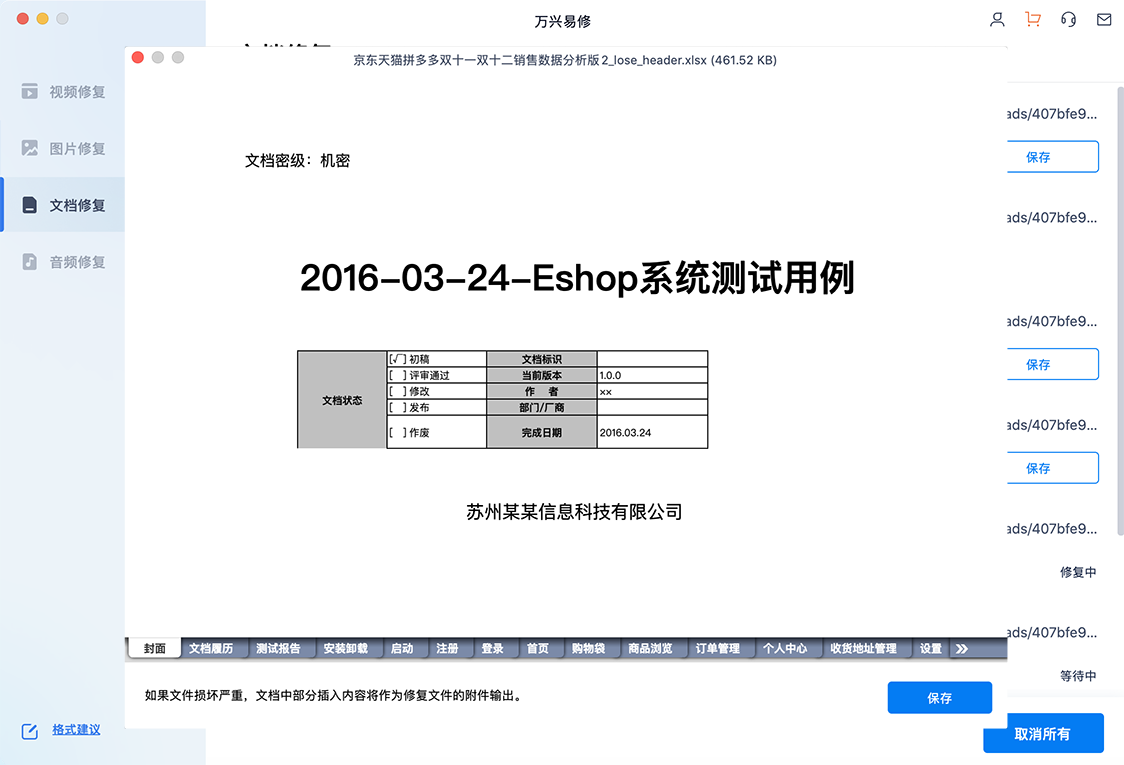
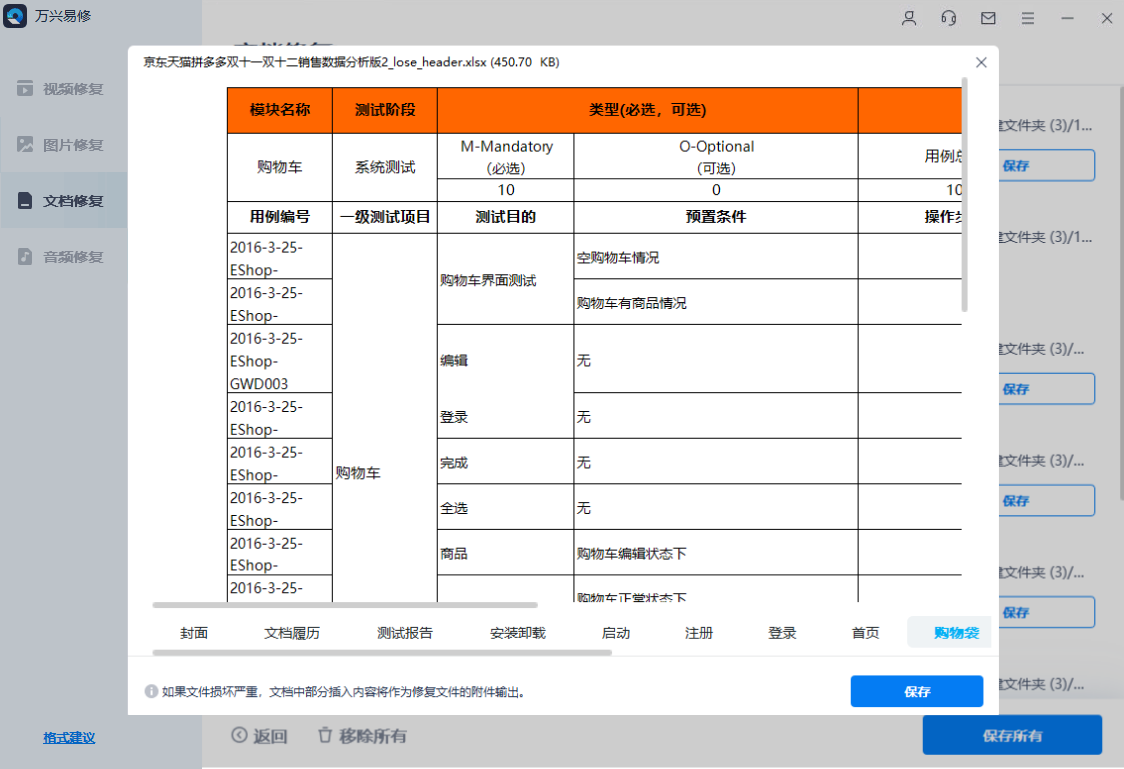
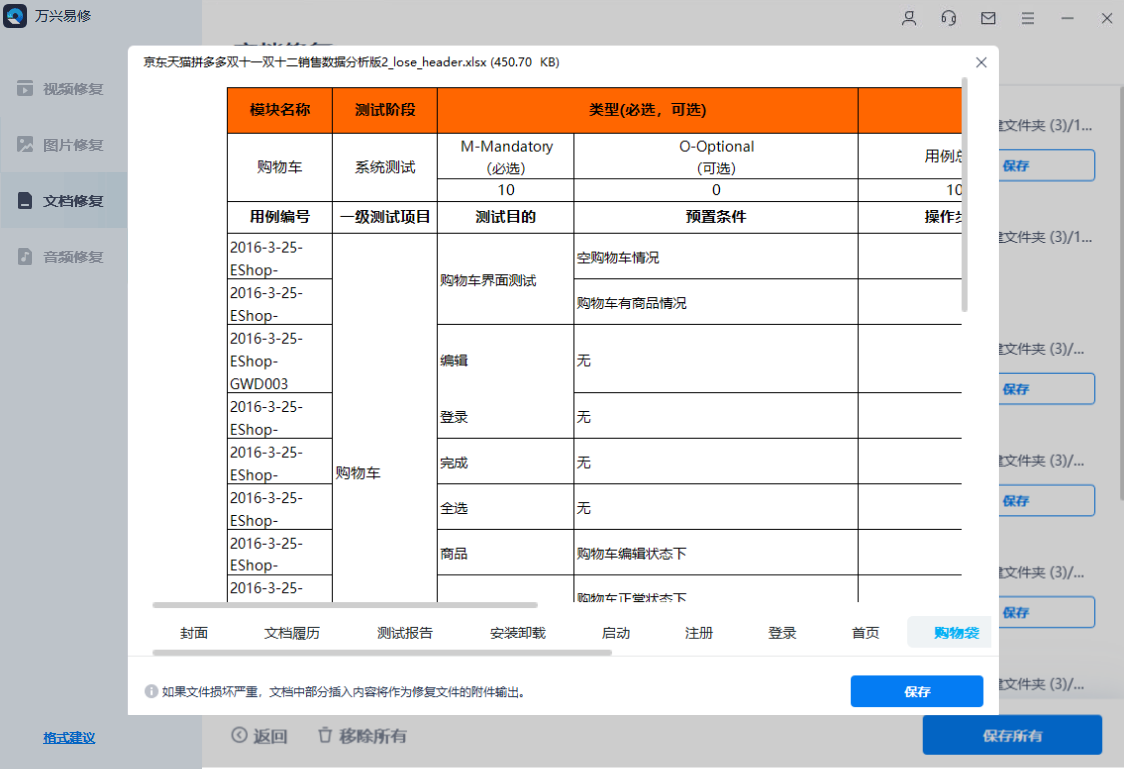
步骤三保存修复好的办公文档
确认文档是可以正常预览的,点击右下角的“保存”按钮,将修复好的文件保存到本地文件夹。



第3部分:避免 Excel 文件只读模式的小技巧
上述方法可以帮助您摆脱Excel文件只读模式。此外,您还可以通过遵循以下基本提示来防止这一问题。
1. 正确保存文件:使用完 Excel 文件后,请确保正确保存该文件。未保存或意外关闭文件可能会使 Excel 文件进入只读模式。
2. 保持最新的 Windows 和 MS Office 版本:定期更新您的Windows系统与MS Office套件,避免您的Excel文件被损坏。
3. 防病毒扫描:确保使用可靠的防病毒软件,并定期扫描系统中的恶意软件或病毒。保护您的系统免受病毒侵害,就能减少其出现故障的几率。
4. 创建文件备份:最值得采取的方法是定期备份您的Excel文件。确保您拥有所有重要 Excel 文档的更新副本。即使您由于故障而丢失了Excel文件,也可以使用备份来恢复它。
5. 完成工作时要小心操作:完成电子表格后,系统可能会显示将文件标记为最终版本的选项。将文件标记为最终版本可立即读取,因此只有当你完全意识到自己在做什么时,才这样做。
遵循上述提示可以将使 Excel 提交只读错误的机会降至最低。
小结
Excel文件是广受欢迎的数据处理软件,但有时在与他人共享文件时会无法避免地出现只读模式的问题。
尽管您可以修复受此只读模式影响的文件,但一再重复此错误可能会浪费您的时间。因此,您必须了解此错误发生的原因。
您可以通过更新窗口,重新安装Office,删除只读属性等简单方法修复Excel只读模式。但这些方法都需要手动操作,也无法帮助修复损坏的excel文件。
如果您的excel文件已损坏,修复它的最佳选择是万兴易修软件。无论文件损坏的原因如何,该软件都有助于修复受损文件。
